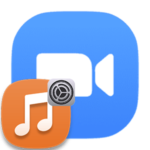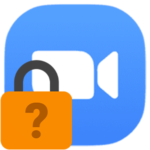How to give mouse control in Zoom
During a video conference on the Zoom platform, users have many additional options. The most interesting thing is that when you enable screen sharing, you can allow another participant to move the mouse cursor, for example, for drawing or for some other purpose. But the setting of this function is not obvious to everyone. Let’s see how to issue rights mouse and keyboard control to Zoom.
Contents
Manual
There are quite a few scenarios for using this function, especially during the online lesson (and not only). So there is no point in dwelling on them. It’s much wiser to jump straight to using it. Remote control of the mouse and keyboard is available both on the computer and in the Zoom mobile application. But in the second variant, it is somewhat limited.
PC program
You must first turn on screen sharing, to be able to turn on the transfer of control function. As a result, a new menu will appear at the top of the screen. When there are two or more participants in the conference, this panel will display the «Remote Control» button.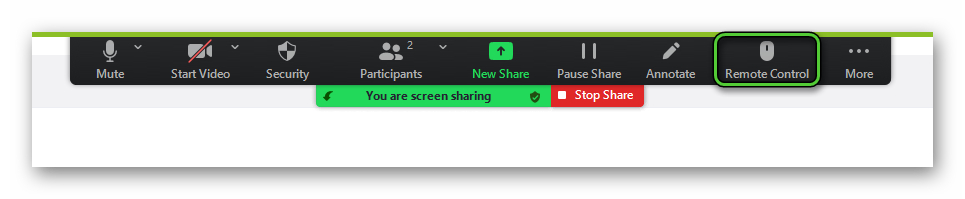 Click on it, and then select the user who is given access to the mouse cursor and keyboard.
Click on it, and then select the user who is given access to the mouse cursor and keyboard.
If desired, any participant in the conversation can request it himself. For this:
- First, he could click on the «View Options» button.
- Then he could choose «Request Remote Control».
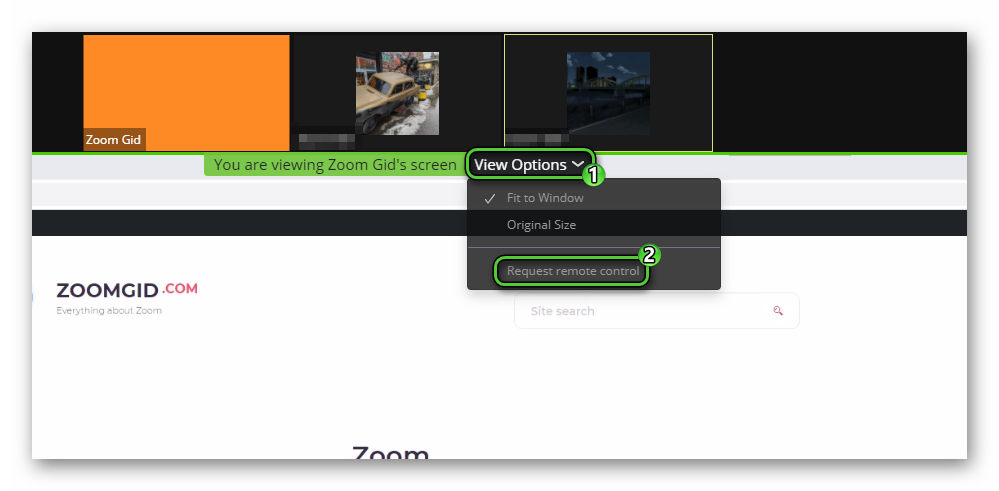
- At end, he could on the blue button in the confirmation window.
- Now you click on «Approve» in the form that appears.
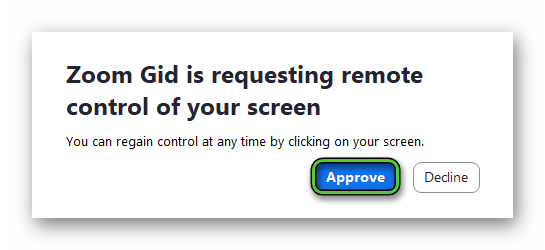
If necessary, remote access can be disabled in two simple steps:
- Again in the top menu, click on the «Remote controlled» button.
- Click on the red «Stop…» button.
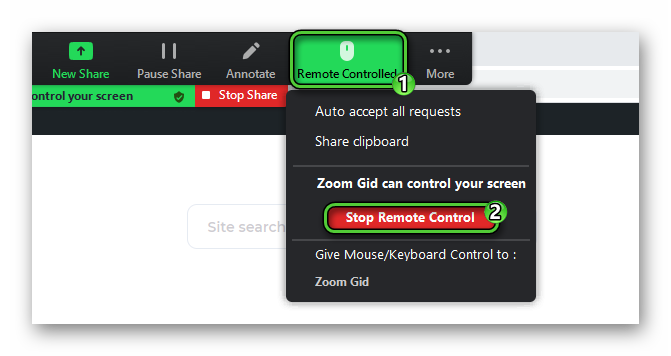
Now the person will not be able to move the cursor or type on the keyboard on the screen that you show in the video conference.
Mac OS
On computers and laptops running Mac OS, this function may not work by default. In this case, activate it in the system parameters by following the steps below:
- Open «System Preferences».
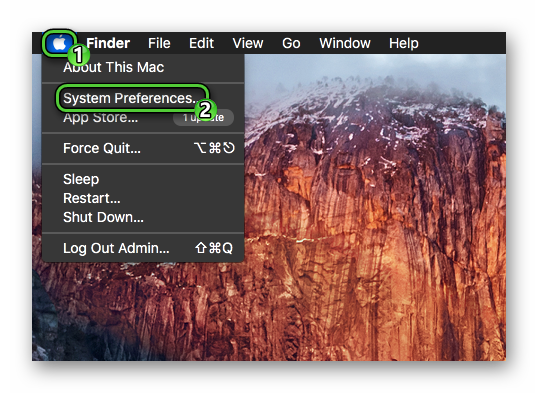
- Visit the «Security & Privacy» section.
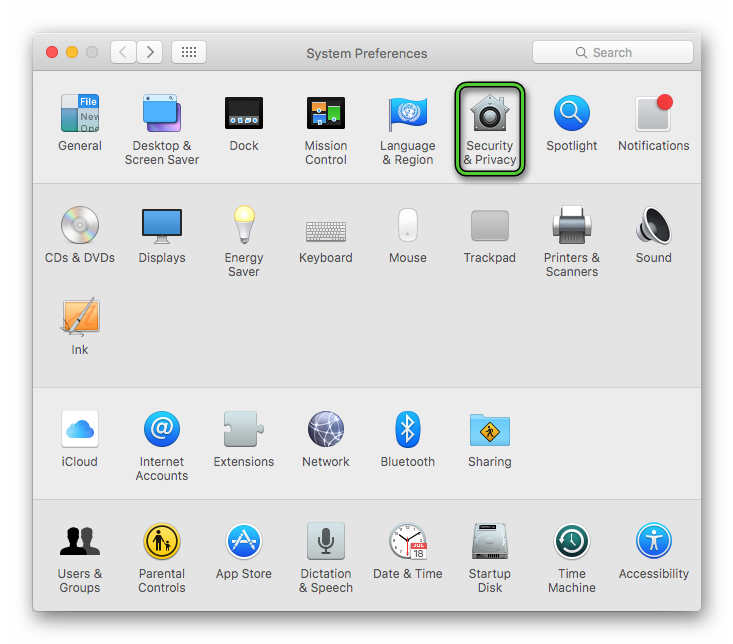
- Click on the lock icon.
- Enter the admin password in the text field and click «Unlock».
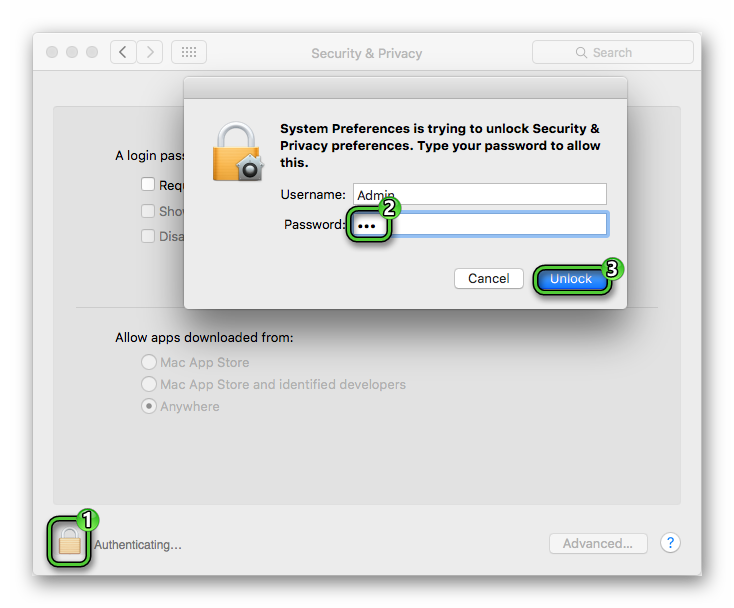
- Go to the «Privacy» tab.
- Go to «Accessability» from the left menu.
- Activate «zoom.us».
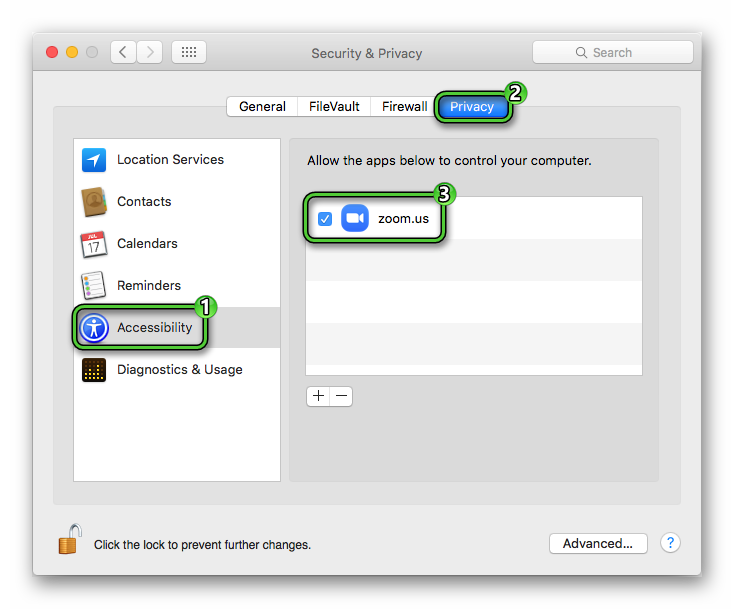
If this program is not available, do this:
- Click on the plus sign.
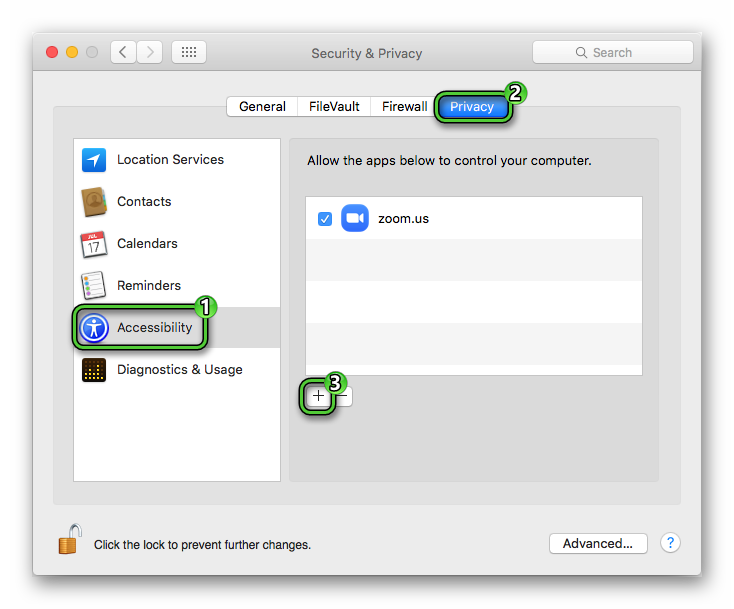
- In the browser that appears, visit the «Application» section.
- Select «zoom.us» at the end of the list.
- Click the «Open» button.
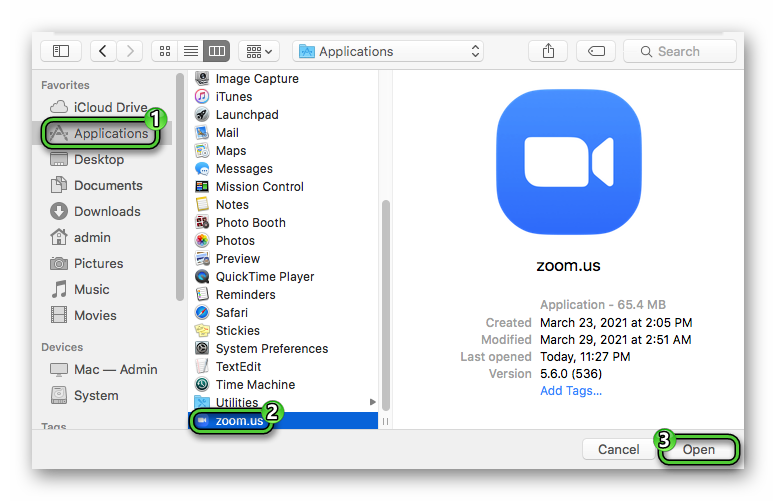
In the end, click on the «lock» again to turn the protection back on, close the preferences window and restart the Zoom app. Now the remote control will now work correctly.
Mobile app
On Android and iOS, there is no option to request a remote control. The person, who starts screen sharing, can give it from the «Remote control» menu. Choose user in the «Give Mouse/Keyboard Control to» block.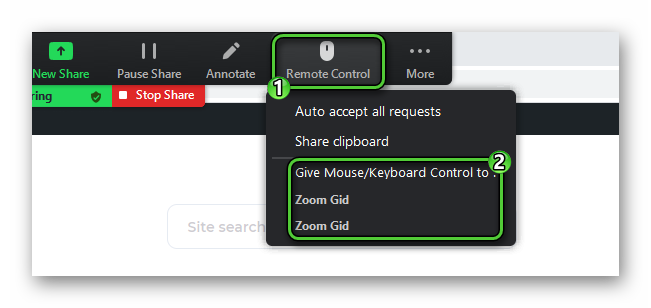 As a result, a new round icon will appear in the Zoom mobile application. Tap on it to access the cursor.
As a result, a new round icon will appear in the Zoom mobile application. Tap on it to access the cursor.![]() You can use swipes to move the mouse across the screen. The following gestures are available:
You can use swipes to move the mouse across the screen. The following gestures are available:
- Pull two fingers together to zoom out.
- Pull out to zoom in.
- Single press – left mouse click.
- Long press – right mouse click.
To start entering text, tap on the highlighted icon:![]()
It is much more convenient to control someone else’s screen if you hold your smartphone or tablet in a landscape position.