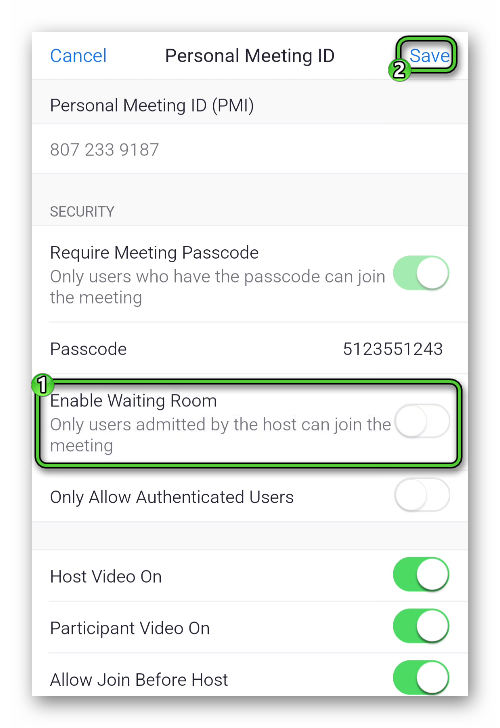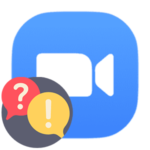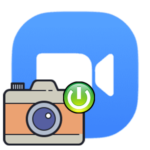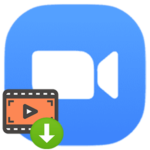How to invite people to a Zoom meeting
To start communication in Zoom, the user needs to organize his own video meeting, and then invite other participants. But not everyone understands how to send out invitations. If you have any difficulties with this procedure, then read our instructions. Let’s take a look at how to invite others to join a Zoom meeting.
Instructions
The interface of the program for a computer and a mobile application is somewhat different. Therefore, we have prepared two separate instructions for each case. Open the right one immediately and follow the proposed algorithm.
Instruction №1: PC Client
At the bottom of the Zoom Meetings window are the main controls. Immediately click on the «Participants» button.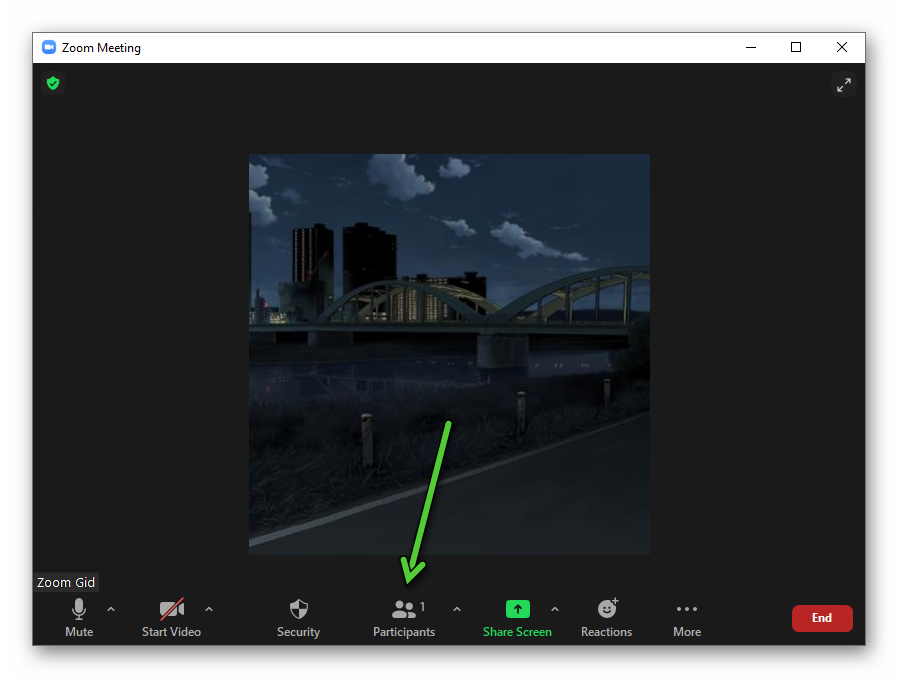
Or press the key combination
And if the person you need is not there, then you should send him the link. For this:
- In the same window, click «Copy Invitation».
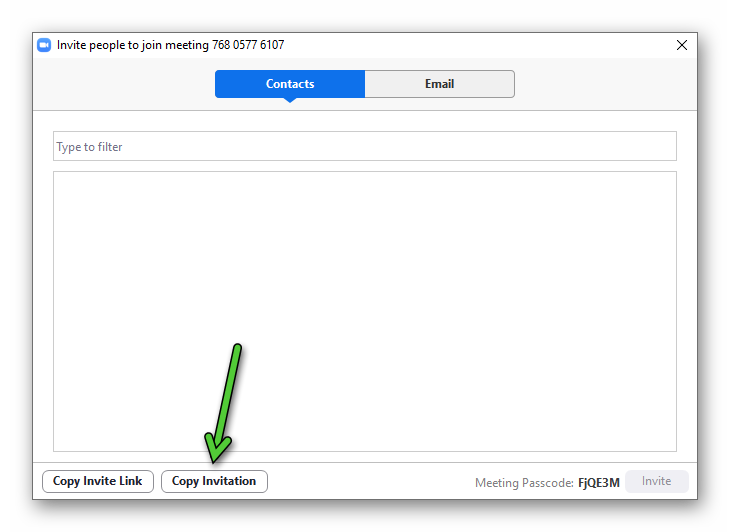
- Open a chat with the person you want to add. This can be messenger, social network, etc.
- Paste the previously copied text into the message input field.
- Confirm sending.
Another option for joining the conference is through the meeting ID. The user must open Zoom, select the appropriate option himself, enter this identifier, enter his name and confirm the entry. As a rule, he will be additionally asked for a passcode. The required data can be found by clicking on the marked icon in the conversation window: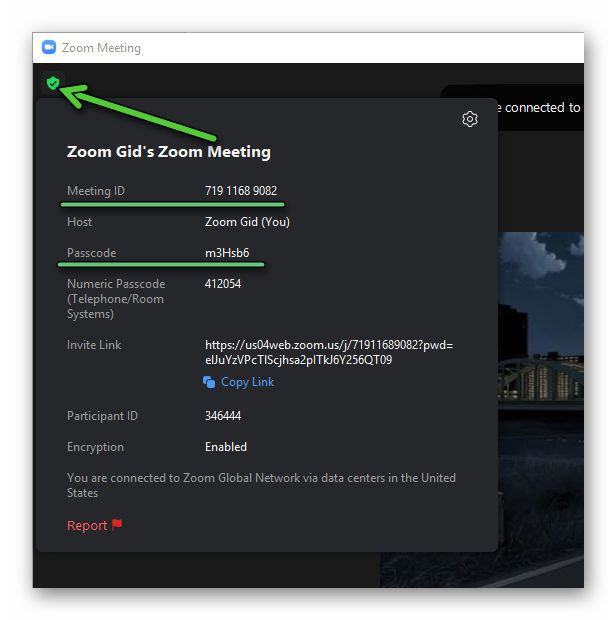
Optionally, you can disable the passcode for connecting to the video meeting, if you have paid subscription. Check out our guide to do this.
Instruction №2: Mobile Application
In video meeting on smartphones and tablets, it will also be possible to add new users:
- Open the main conversation window.
- Tap the screen to bring up the controls.
- Tap on the «Participants» item located on the bottom panel.
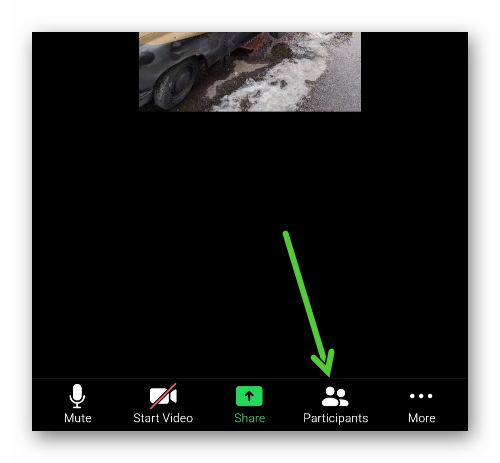
- And then – on the «Invite» button in the lower-left corner.
A context menu will appear with several ways to send an application. At the very top, various instant messengers, social networks, email and regular SMS will be indicated. If you select any of this item, you will need to specify the recipient and confirm the sending of the message. The person will receive a link to connect to the online conversation.
There is also an item «Invite Zoom Contacts…». If you use it, you will be able to add a person from your friend’s list. He will immediately receive a notification from Zoom. It is enough to click the «Join» button to connect the conversation.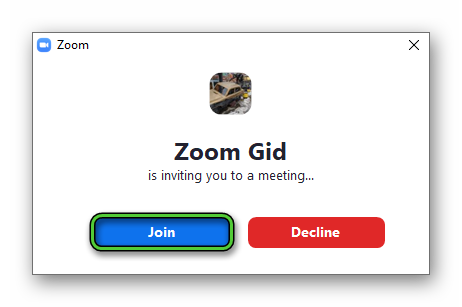
Well, the last item is «Copy Invite Link». As a result, you will receive a link to connect to the video meeting. Send it to the person in a convenient way. He just needs to open the URL and agree to join the video conference.
The final invitation option is through the meeting ID. It is displayed on the home screen, at the top of the page. Give it along with the password to the correct user. He must independently enter the conference using this data.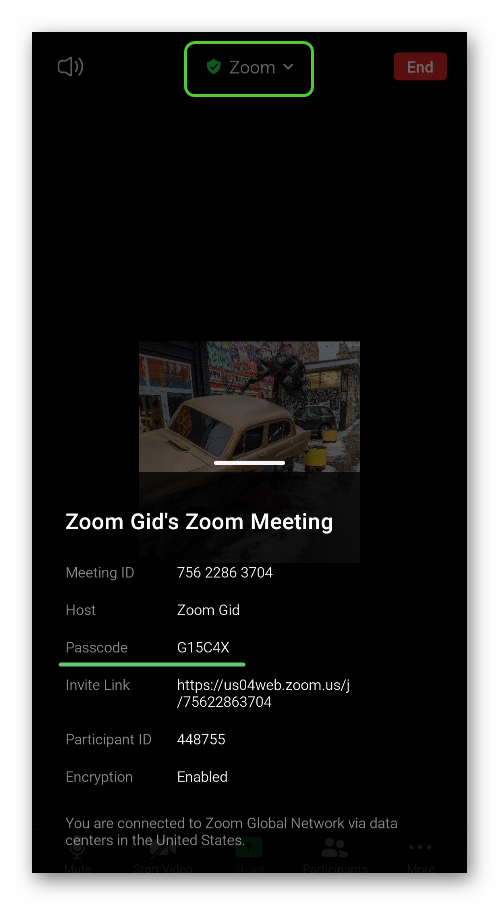
Addition
By default, a user enters a video conference and enters a waiting room. He will be able to communicate with other participants only after permission from the organizer. Such a system is useful because it allows you to restrict access to strangers. But in some cases, it will only get in the way. Fortunately, it’s pretty easy to turn it off.
PC instruction:
- Open Zoom on your computer or laptop.
- Using the top menu, visit the «Meetings» section.
- Click on the «Edit» button.
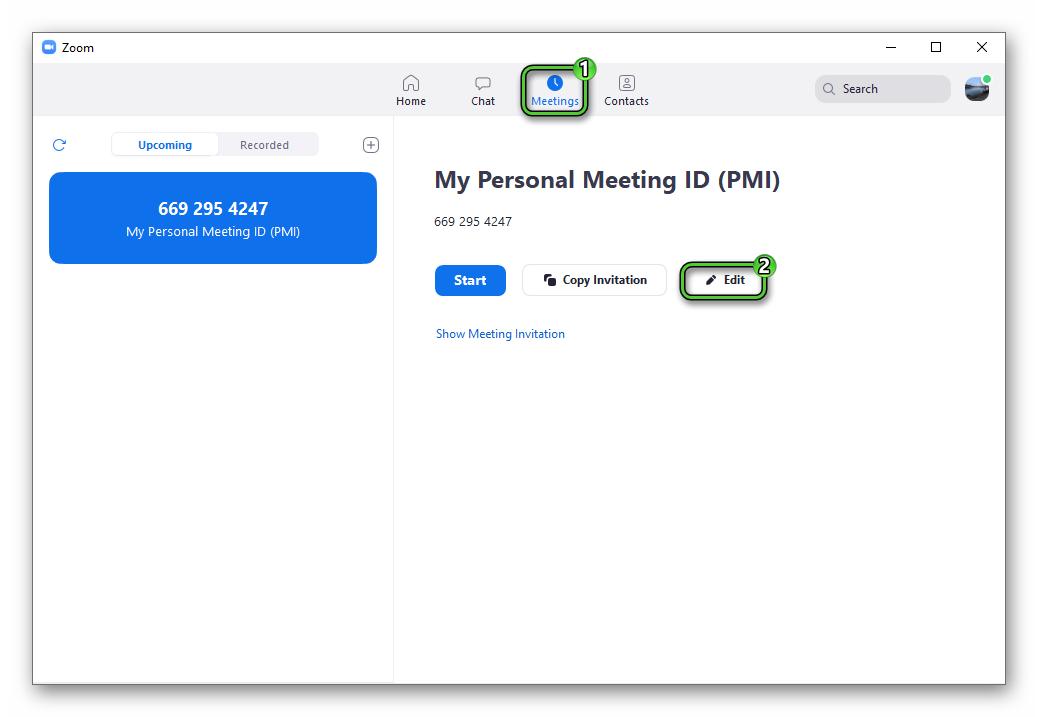
- Deactivate the «Waiting room» option.
- Now click on the «Save» button.
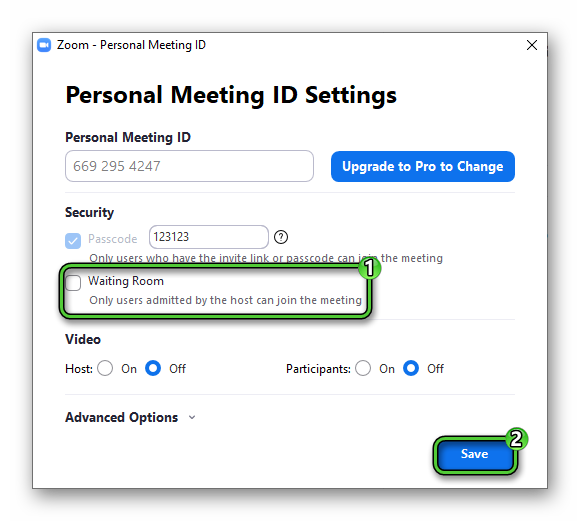
Instructions for smartphones and tablets.
- Launch the mobile app on your device.
- Use the bottom bar to get to the «Meetings» tab.
- Next, tap on the «Edit» item at the top of the page.
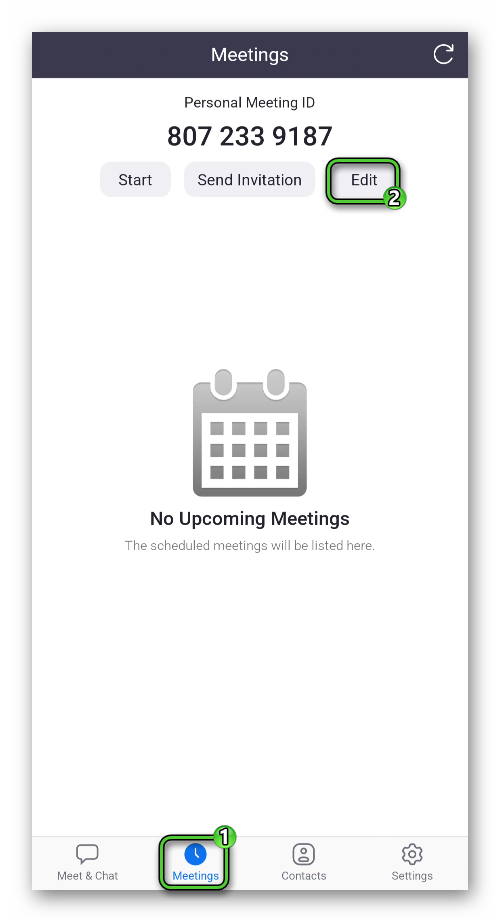
- By analogy with the previous case, deactivate the «Enable Waiting Room» option.
- Click the «Save» button in the upper right corner.