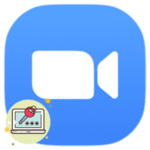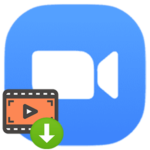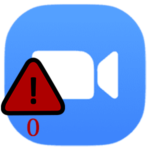How to record a meeting in Zoom
Video conferencing at Zoom is well suited for online lessons, lectures, tutoring, work briefings, and similar situations. In this mode, the entire course of the conversation can be saved in the format of audio and video files, especially since the service itself provides a special function. You just need to figure out how to record a conference in Zoom. We have prepared a detailed manual for the computer version and for the mobile application.
Manual for PC
We’ll start by using this feature in the Zoom program on a computer and laptop. By default, it is enabled for everyone, but it is advisable to configure it:
- In the main window of the program, click on the highlighted icon.
- Now go to the «Settings» page.
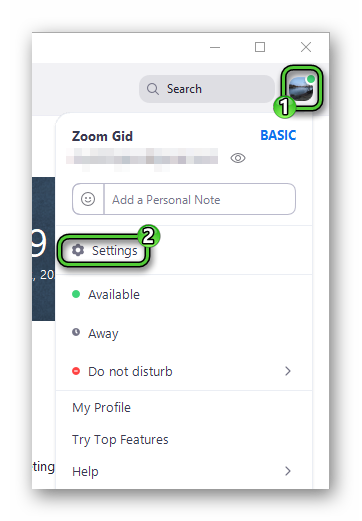
- Visit the relevant tab from the left menu:
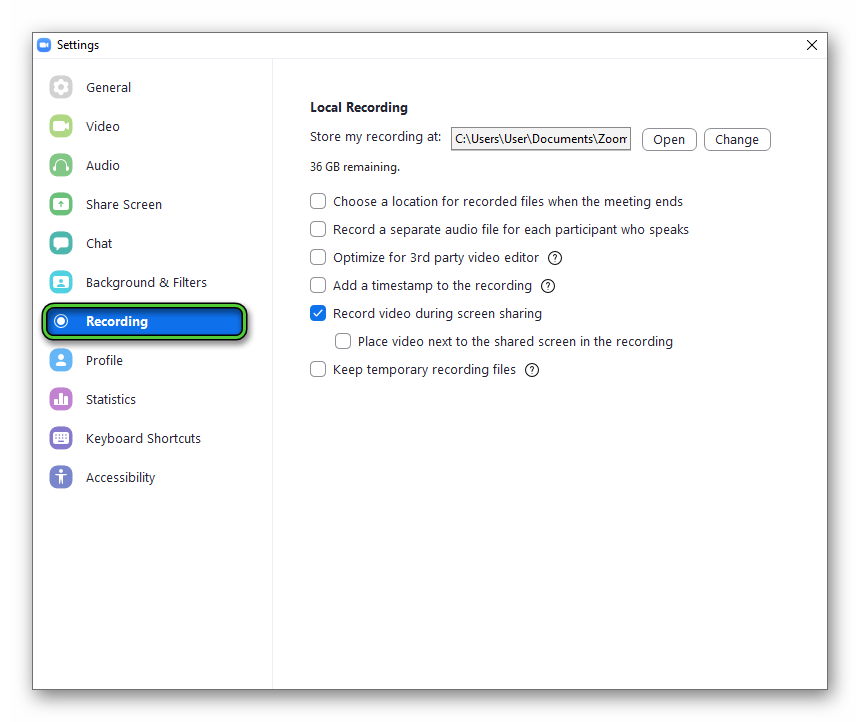
The «Store» column indicates the directory where the files will be saved for further viewing. Optionally, you can change it by selecting any folder on your computer.
The following options are useful:
- «Record a separate…» – the speech of each of the participants will be saved in a separate audio file.
- «Optimize for 3rd party…» – should be enabled if you are going to edit video materials later (cut, process, etc.).
- «Record video…» – saving including screen sharing.
Where does Zoom save the recording by default? To the folder of the same name in the «Documents» directory of the current user.
During the meeting, click on the highlighted button to start the procedure: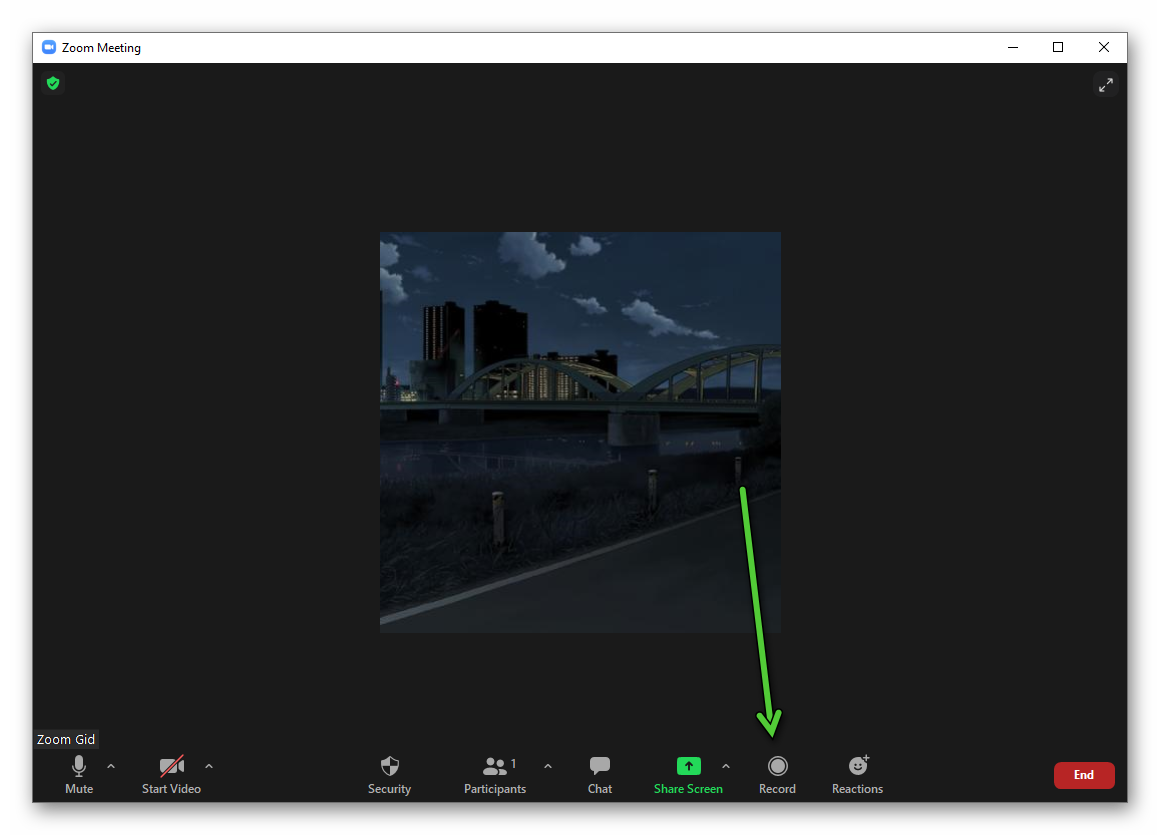
It will automatically end when the meeting is over or you leave it yourself.
It is quite possible that after activating the button, the following window will be displayed: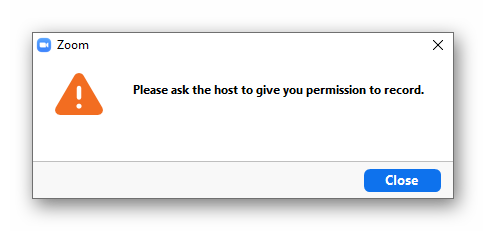
And then the question arises: how to request permission to record in Zoom? The obvious answer is to do it directly, through the provided chat or during voice communication. There is no separate button for this function.
The organizer needs:
- Open the «Participants» section.
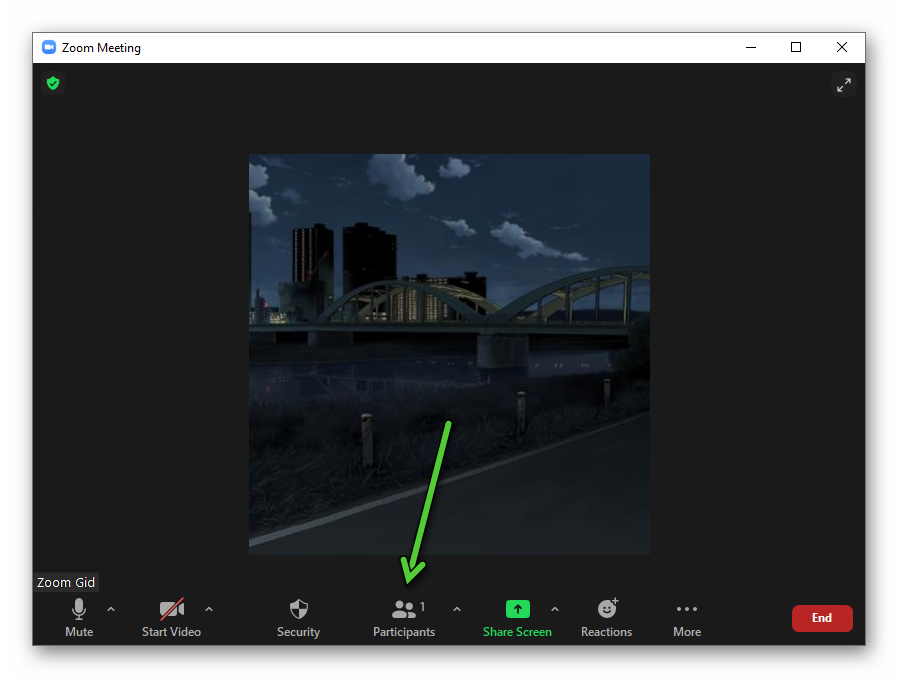
- Move the mouse cursor over the desired user.
- Click on the «More» button.
- In the context menu, select the «Allow…» option.
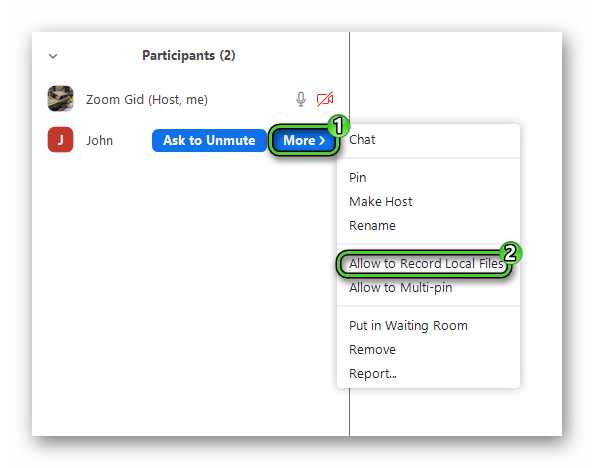
Manual for mobile devices
In the end, we would like to add information on how to record a video in Zoom from a phone. Officially, this opportunity appears only if you have a paid account, because it is not provided on the basic plan. And the broadcast will not be saved on the device itself, but in the cloud storage of the service.
An alternative method for a free account will be described below.
Activating the function when starting a video conference:
- Launch the Zoom mobile app on your smartphone.
- Tap the marked items one by one to get to the meeting settings page:
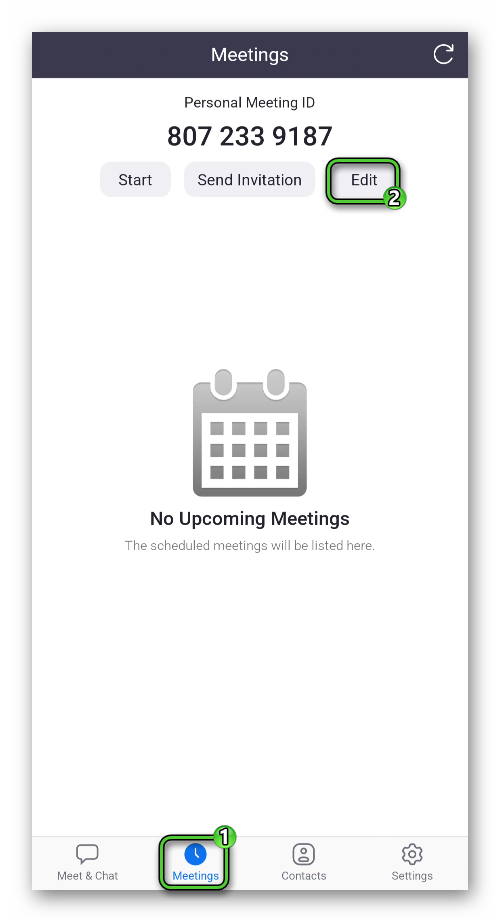
- Activate the «Automatically…» slider.
- In «Recording Location…» select your cloud storage.
- Tap the «Save» button.
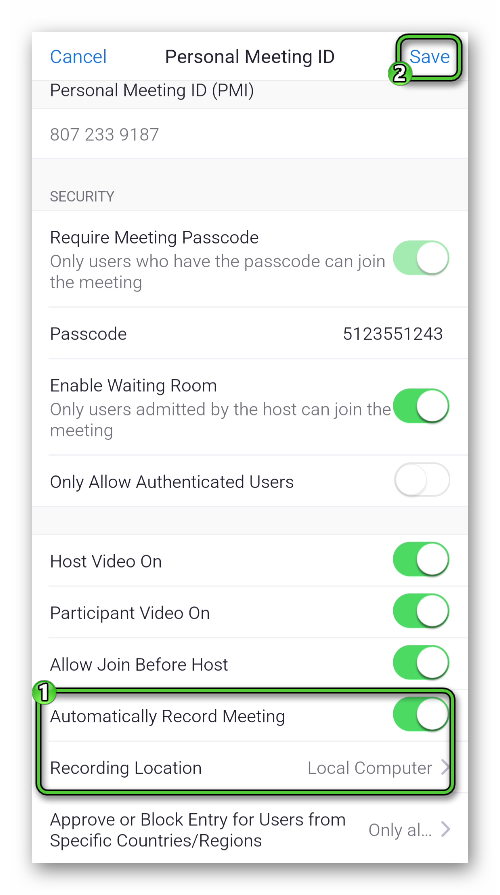
- Start a meeting.
To manually enable the function during an online meeting:
- Tap anywhere on the screen to bring up the control buttons.
- Open the «More» menu from the bottom panel.
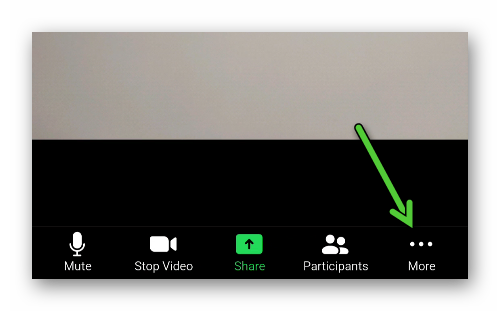
- Activate cloud recording.
That is, this function is officially provided only for users of a paid account. But what about those with a base tariff? There are two solutions here:
- Save everything through a computer, ask another person or something.
- Use a third-party application with the desired capabilities.
It is worth dwelling on the second in a little more detail. Any free Screen Recorder will do. For Android devices, we recommend AZ Screen Recorder from the «Play Store». And on iOS, there is a built-in function to record video from the screen.