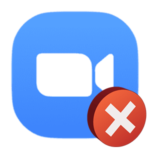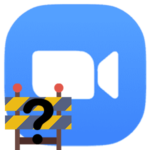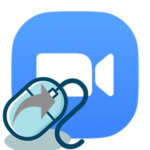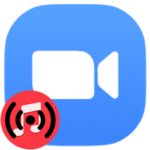How to set up a camera in Zoom
The main function of Zoom is organizing video meetings with a large number of participants. This article will show you how to set up a camera in Zoom on any device. We will also talk about the «Virtual Background» function. And the last section we will describe possible problems with the video and how to solve them.
Manual for PC
First, we need to get to the options page. The easiest way to do this is when the user is logged into an account on the computer:
- Click on the icon next to the «Search» field.
- A context menu will appear. In it, click on the highlighted button:
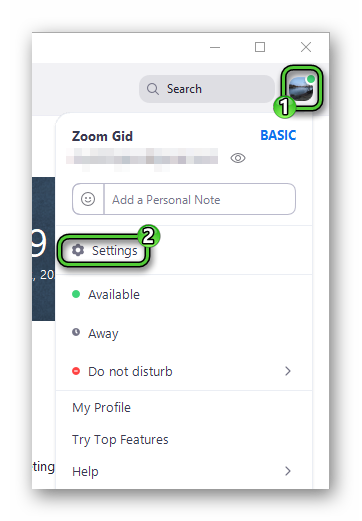
If authorization has not yet been completed, then this method will not work. But there are two others:
- For Windows – open Zoom, then expand the contents of the system tray, right-click on the characteristic blue and white icon and select «Settings…».
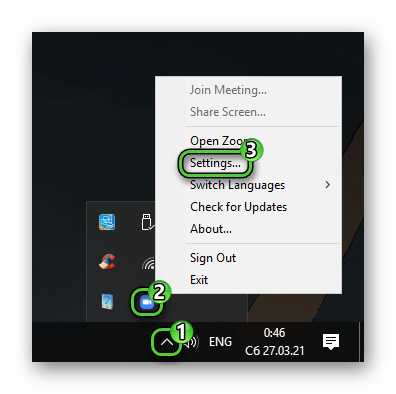
- For Mac OS or Linux – first connect to any conference, for example, a testing one, and then click on the indicated items:
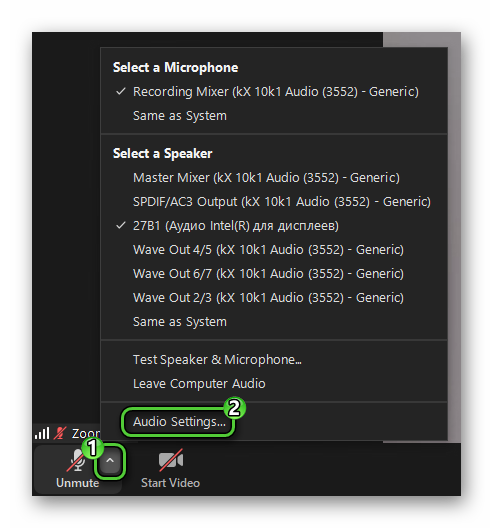
Now visit the «Video» section.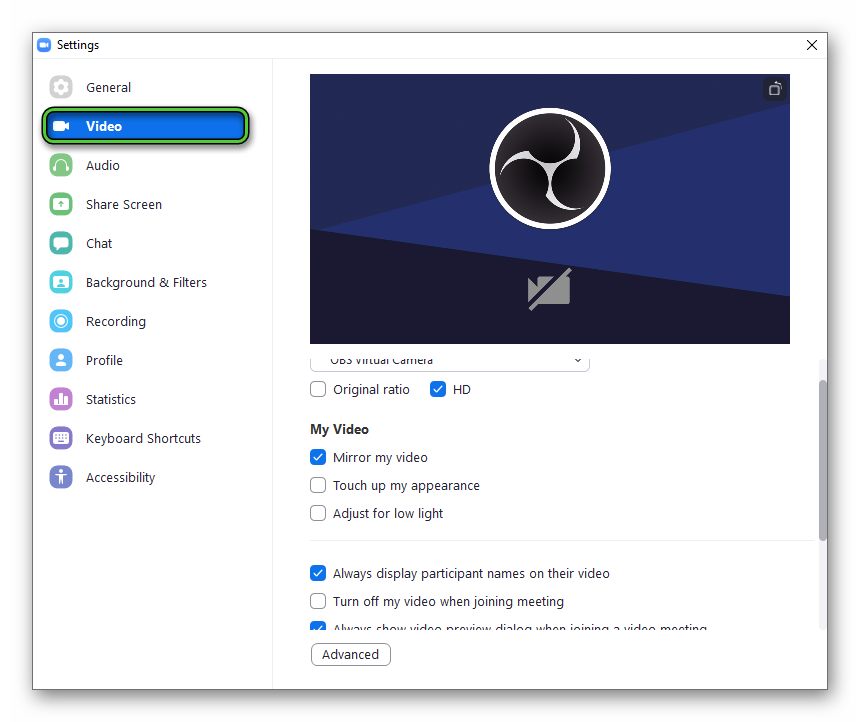
In it we are interested in the following options:
- «Camera» – select an input device. You need to make sure that the video from the webcam is shown in the window above. Slightly below the aspect ratio is set – the original or 16:9 (part of the picture will be cropped).
- «HD» – enhances the image quality. This requires a higher internet speed.
- «Mirror my…» – a mirror image of the picture.
- «Touch up my…» – a special option for enhancing face. Various filters are used, etc.
- «Turn off my…» – when you enter the conference, the webcam will be hidden. You will need to enable it manually.
The «Advanced» section contains video processing options. It is not recommended to touch them unnecessarily.
If the picture in the preview window is displayed incorrectly, then try to rotate it using the marked button in the upper right corner: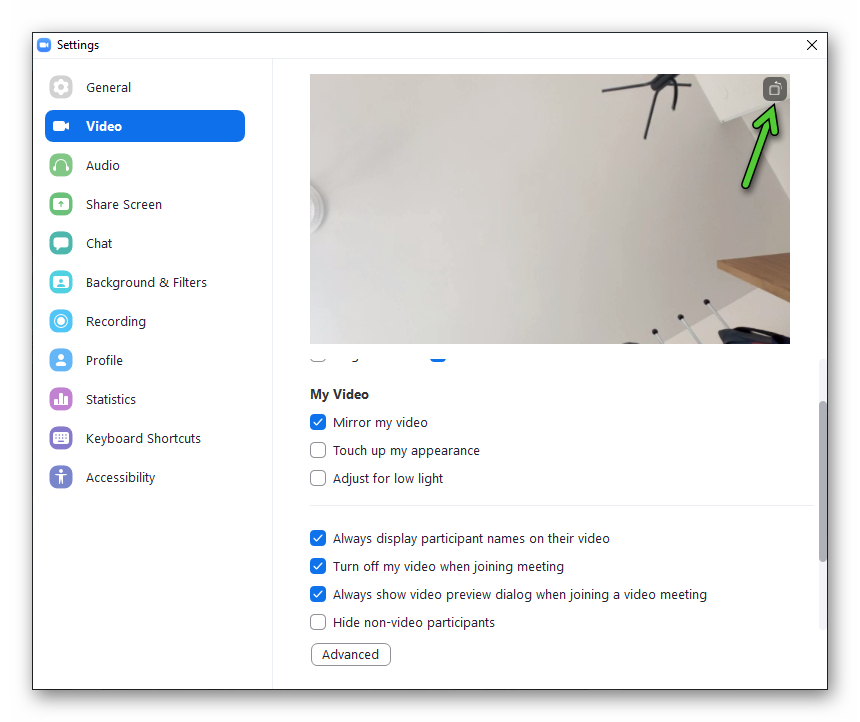
Mobile devices
There are no camera settings as such in the Android and iOS app. But there are some useful options, such as mute video when joining a conference. To get to this parameter will come out like this:
- Open the mobile version of Zoom on your smartphone or tablet.
- Tap on the buttons indicated:
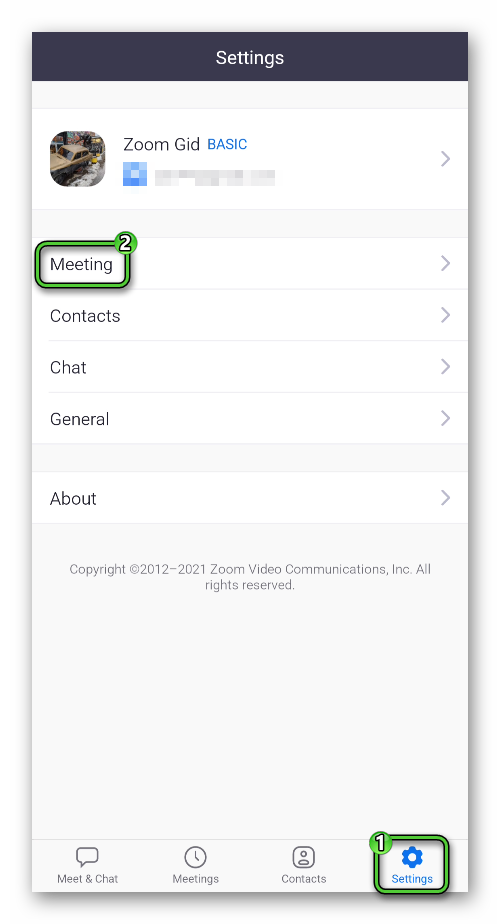
- Here activate the «Always turn off…» slider.
In the video meeting, you can turn on the picture by tapping on the marked icon: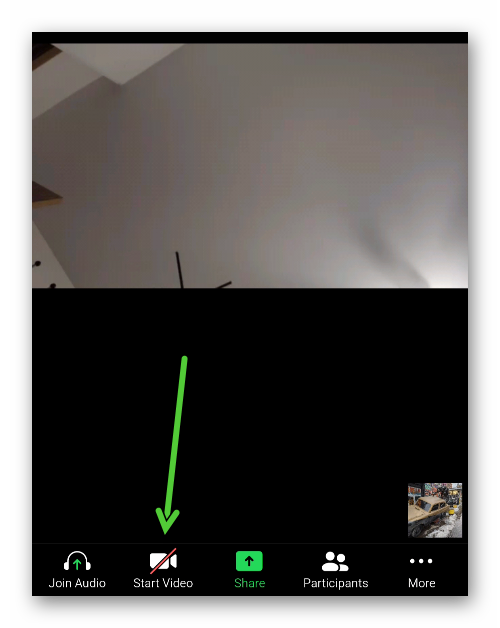
And to change the display from the front camera to the back one, tap on the characteristic icon in the upper left corner:![]()
Virtual background
The «Virtual Background» function replaces the background on the video from the participant’s camera with any picture or video. It is available both in a mobile application and in a computer program.
This is a very useful feature with a lot of use cases. We have described the details about «Virtual Background» function in separate articles:
Solution of problems
Even when everything is configured correctly, the video may not be shown. This applies to both PCs and mobile devices. First of all, you should check if another program is currently using the camera. If this is true, then it should be closed for the duration of the videoconference.
The next point only applies to the application for smartphones and tablets. Until you enable access to the camera in Zoom, it will not work. In general, this is done at the stage of installing the application, during the first launch, or when connecting to an online meeting.
But on iPhone and iPad, additional steps may be needed:
- Open system settings.
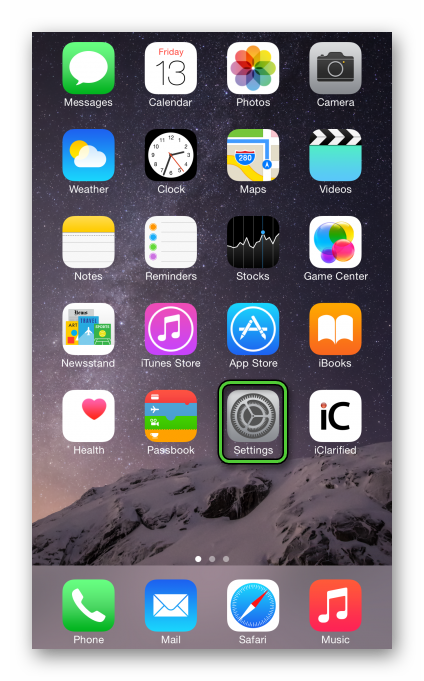
- Visit the «Privacy» section.
- Next, go to the «Camera» item.
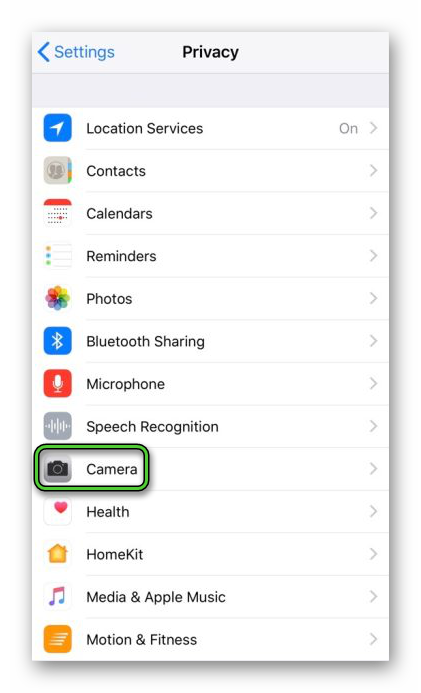
- Find «Zoom» at the bottom of the list of apps.
- Enable the activate slider if it is disabled.
- Close the options page.
As a last resort for mobile devices, uninstall and reinstall the Zoom app. Here are links to related instructions: