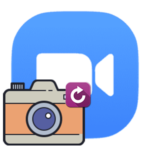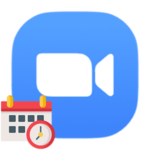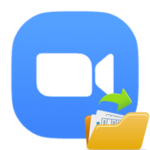How to set up a microphone in Zoom
Audio is a very important aspect of video conferencing in Zoom. The meeting participants should hear you clearly, without extraneous noise and other defects, otherwise, communication becomes difficult. Therefore, it is so important to set everything correct. In this article, we’ve put together the top tips on how to set up a microphone in Zoom.
Contents
Manual
There are three ways to open the parameters page in the program:
- In the main Zoom window, click on the profile thumbnail icon and select the appropriate option.
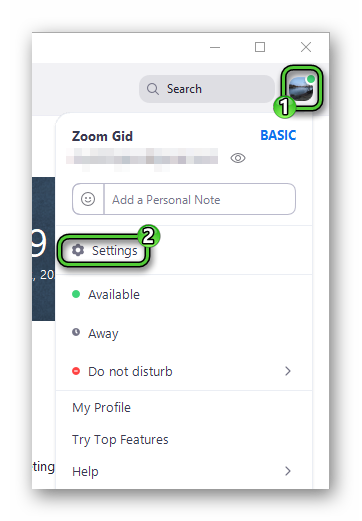
- During the conference, click on the arrow-shaped icon in the lower-left corner of the screen and select the lowest item in the menu that appears.
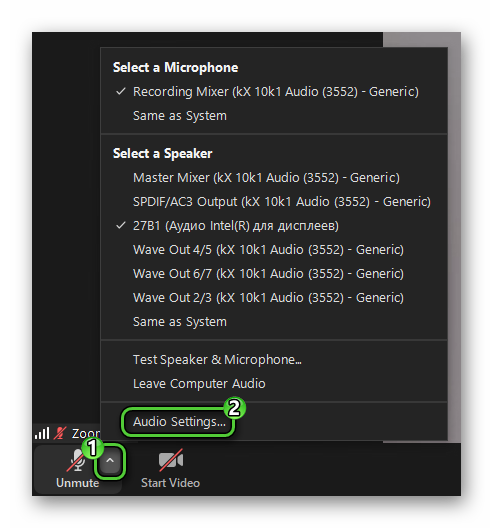
- In the Windows tray, right-click on the program icon and select «Settings…».
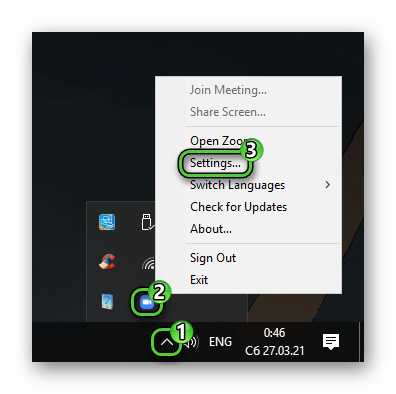
Next, go to the «Audio» tab. Here you can adjust the volume and select the audio output device. There is also a button «Test Mic». Click it and try to say something out loud. As a result, the «Input Level» bar should be filled. If this is not the case, then change the output device.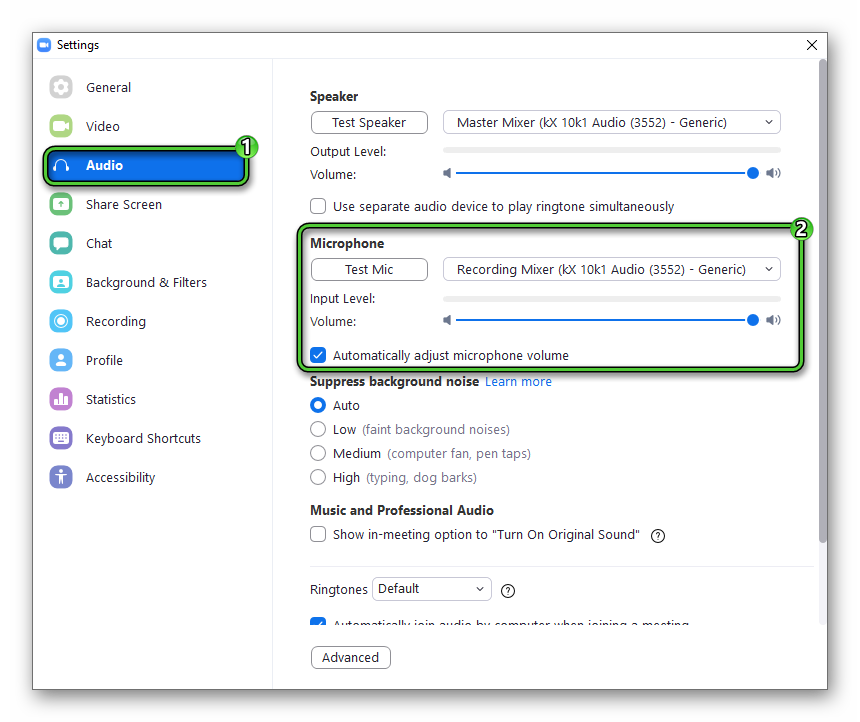
This page also has two useful options:
- «Mute my…» – when entering the meeting, no one will hear you until you activate the microphone yourself.
- «Press and hold…» – for the interlocutors to hear you, you need to hold down the
Space bar on the keyboard while pronouncing the phrase.
It makes sense to turn them on, otherwise funny situations are possible when other conference participants hear something wrong from you, for example, the speech of other residents of the apartment, incomprehensible noises, etc.
But this is not all the settings that we would recommend setting up. Next, click on the «Advanced» button in the lower part of the page.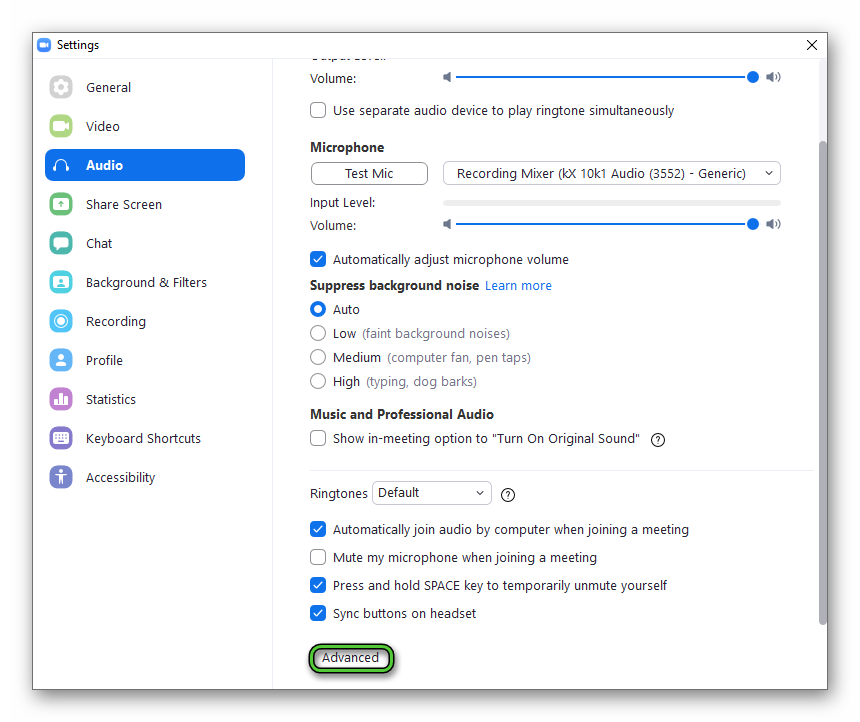 As a result, a new block will open. The bottom option is that the program automatically removes various sound effects: background noise and echo. As a result, the interlocutors hear you better. So, the processing parameters can be changed or even disabled. But this should only be done when the sound is severely distorted.
As a result, a new block will open. The bottom option is that the program automatically removes various sound effects: background noise and echo. As a result, the interlocutors hear you better. So, the processing parameters can be changed or even disabled. But this should only be done when the sound is severely distorted.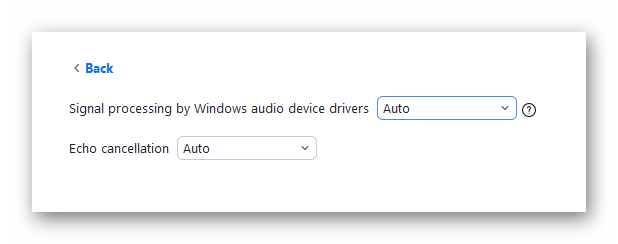
Checking results
The device set up is finished, it’s time to test the microphone in Zoom. Then you can figure out if everything sounds good. A test conference is perfect for these purposes. You can join it as follows:
- In your current browser, go to https://zoom.us/test.
- On the new page, click on the «Join» or «Launch Meeting» button.
- When prompted to open Zoom Meetings, agree to it.
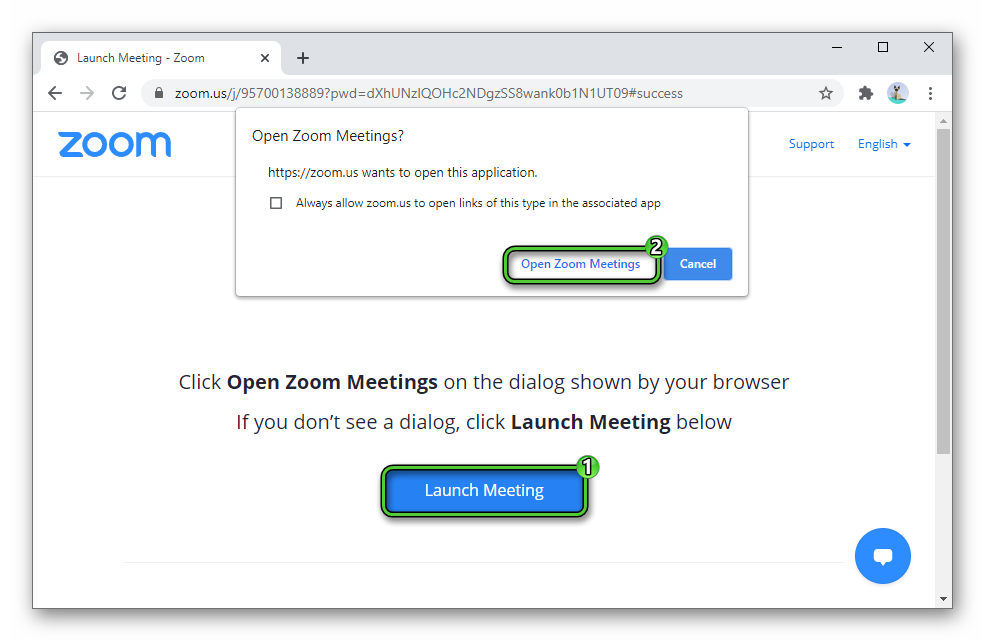
- Wait for the connection to the conference.
- Test your mic and headphones or speakers.