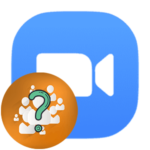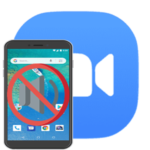How to uninstall Zoom
The Zoom platform is convenient in that it allows you to create online meetings for free with many additional features (video output, whiteboard, screen sharing, etc.). But for a number of different reasons, users decide to abandon it. They may have a question: «How to remove Zoom completely?».
Manual
The program is currently available for PC (Windows, Mac OS, and Linux) and popular mobile devices. All Zoom versions differ only in appearance, their capabilities are essentially the same, however, with some reservations. But the uninstallation procedure will be different in each case. So we’ll take a look at them all in turn.
Computers and Laptops
There will be three separate instructions in this section: for Windows, for Mac OS, and for Linux. You can proceed immediately to uninstall the program because there is no need to back up user data. They are all stored on cloud servers. But it is advisable to make sure that you remember the sign-in information for your account so that you do not have to restore it later.
Instruction №1: Windows
Remove Zoom from your Windows computer will come out in a few easy steps:
- Close the program if it is running.
- Use
Win +R shortcut to launch the «Run» tool. - In the «Open» column, enter the
appwiz.cplcommand. - Now click on the «OK» button.
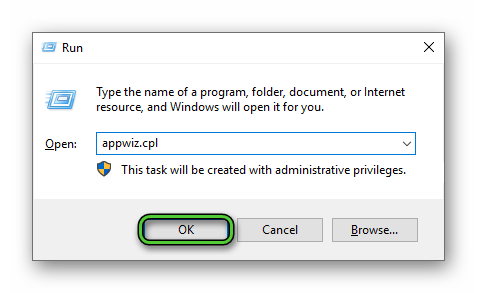
- Find «Zoom» at the end of list.
- Click on it with the right mouse button.
- Select the «Uninstall» option from the context menu.
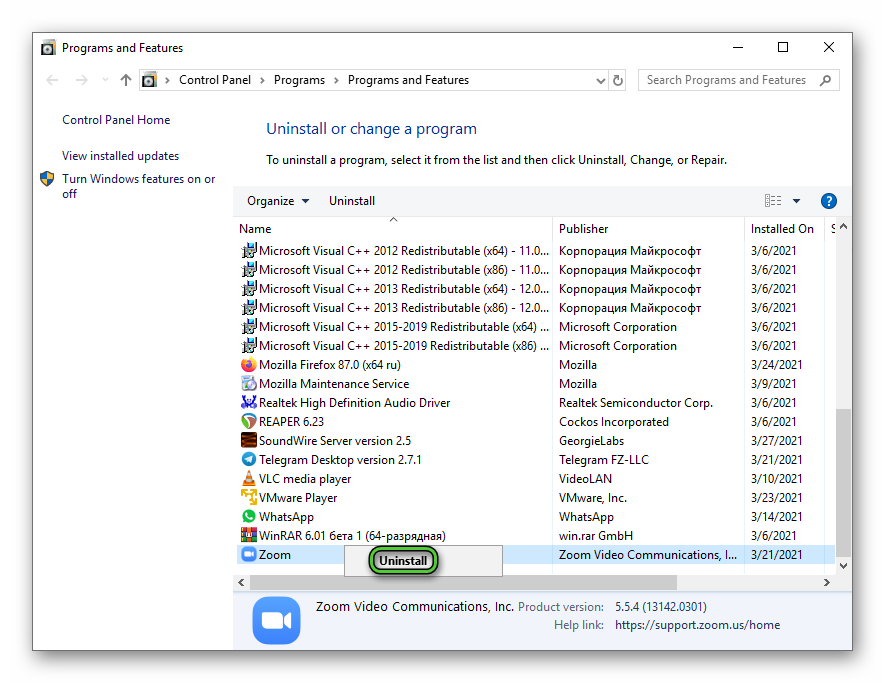
- Wait a few seconds for the procedure to complete.
- Restart your computer just in case.
Instruction №2: Mac OS
In this case, the procedure for uninstalling the program is somewhat different. Stick to the following algorithm:
- Open «Finder».
- From the «Favorites» section, navigate to the «Applications» directory.
- Scroll down the list until you find the zoom.us column.
- Click on it with the right mouse button.
- As a result, a context menu will appear. In it, select the «Move to Trash» option.
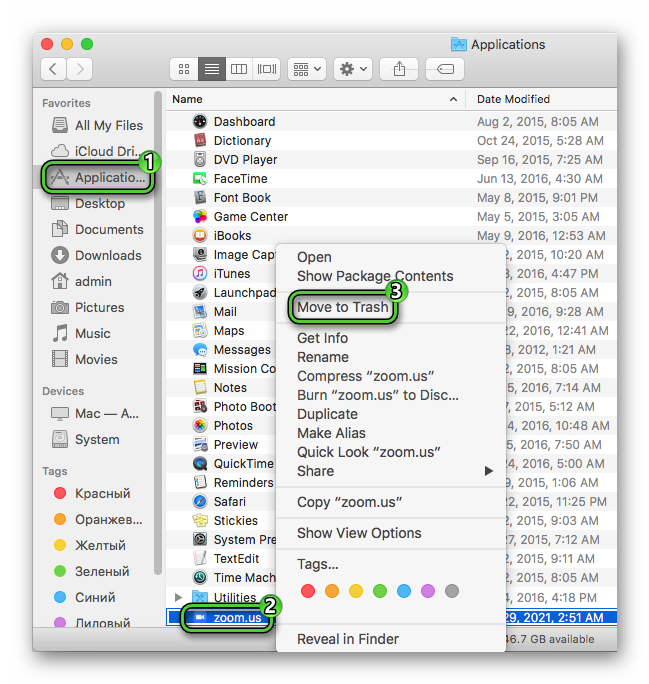
- Now open the «Trash» window. The easiest way to do this is by clicking on the corresponding icon in the Dock (at the bottom of the screen).
- Activate the «Empty» option.
- Confirm this procedure.
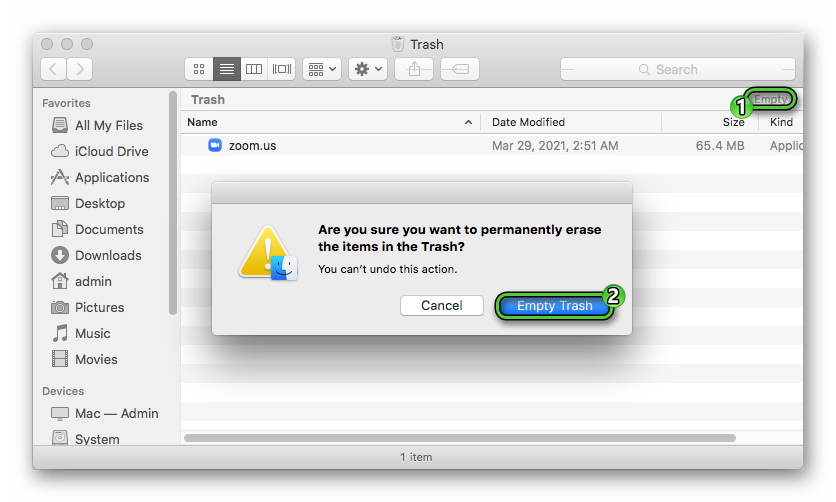
Instruction №3: Linux
The easiest way to remove Zoom is using the command line (Terminal). You only need to run one command, but it all depends on your Linux distribution. Let’s analyze the most popular variants.
Ubuntu, Debian, Mint, and similar distributions:
sudo apt remove zoom
openSUSE:
sudo zypper remove zoom
Oracle, CentOS, RedHat, Fedora, and similar distributions:
sudo yum remove zoom
ArchLinux and Manjaro:
sudo pacman -Rs zoom
Enter it in the Terminal window and press the key 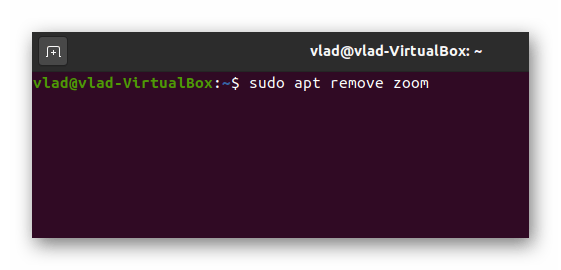 Most likely, you will be asked for an admin password. Type it in too and press
Most likely, you will be asked for an admin password. Type it in too and press 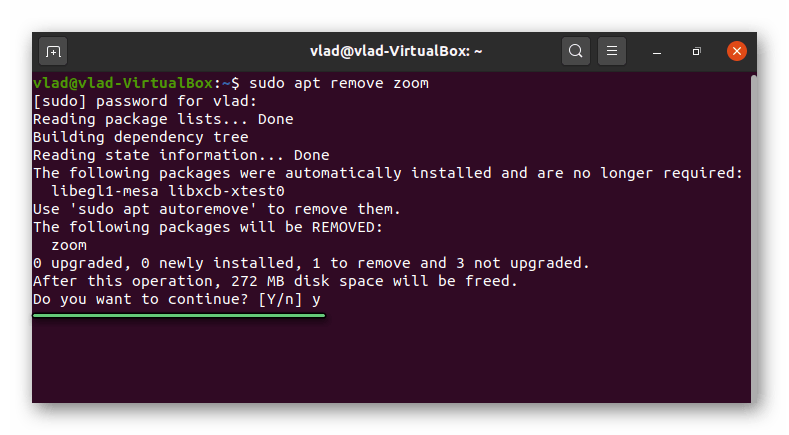 As a result, Zoom should disappear from the list of all programs.
As a result, Zoom should disappear from the list of all programs.
Smartphones and tablets
The developers have released a mobile application for two platforms: Android and iOS (iPhone and iPad). For each of them, there are several ways to delete. We will analyze the most convenient one.
Instruction №1: Android
On Android phones, removing Zoom will be released according to the following algorithm:
- Open the «Play Store»,
- Use the search form located at the top of the page.
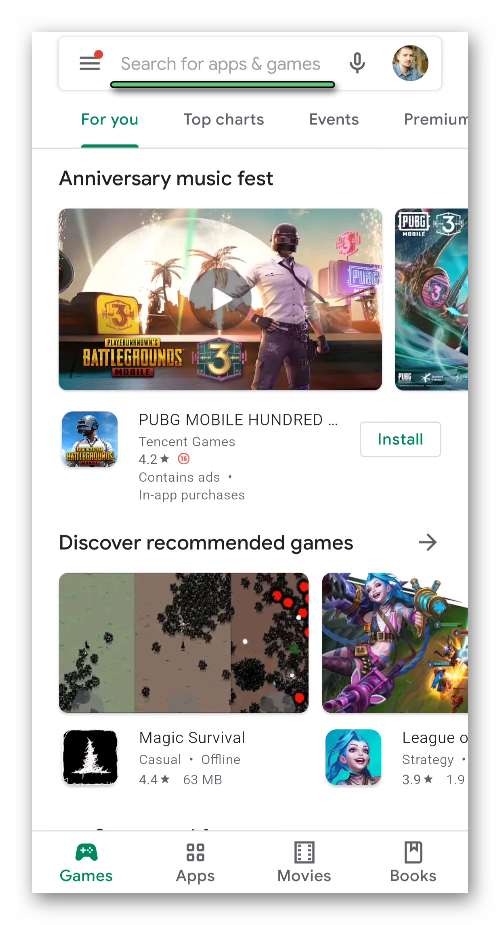
- Enter «Zoom» in it.
- Go to the search results and open app page.
- Tap on the «Uninstall» button.
- Confirm the procedure.
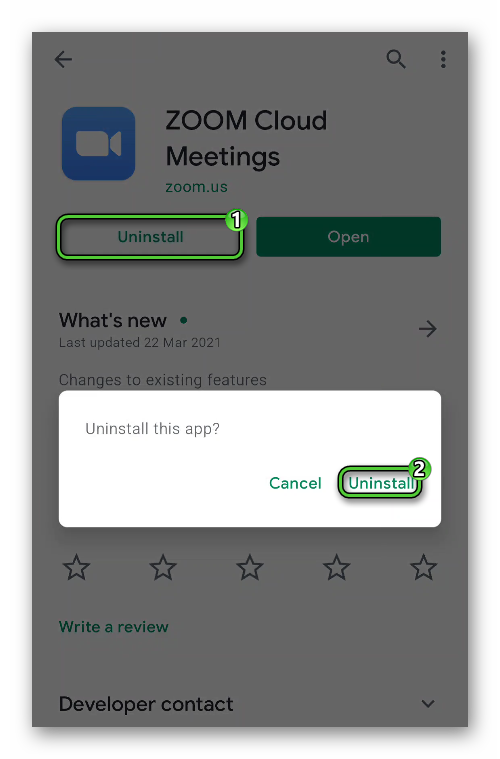
Instruction №2: iOS
On iPhones and iPads, the procedure is much easier:
- On the desktop of the device, find the icon for launching Zoom.
- Make a long press on it so that all the icons begin to «shake».
- Now tap on the red cross in the corner of the Zoom icon.
- Confirm removing the application.