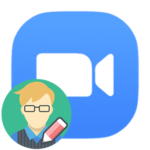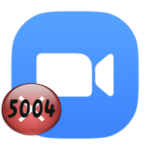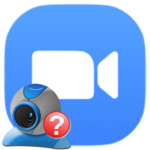How to use the Zoom app on Android
Communication in Zoom meetings on a smartphone is possible immediately after installing the mobile application. It is completely free, users do not need to buy a paid subscription for all basic functions. We have prepared detailed instructions on how to use Zoom on an Android phone.
Detailed instructions
The article is divided into four large sections: the installation procedure, registering an account, joining the conference, and creating your own. From it you will learn the main aspects that will be needed in the future use of the service.
Installing the app
Everything is pretty easy here:
- Launch «Play Store» – an application store for Android devices.
- Click on the search bar located at the top of the screen.
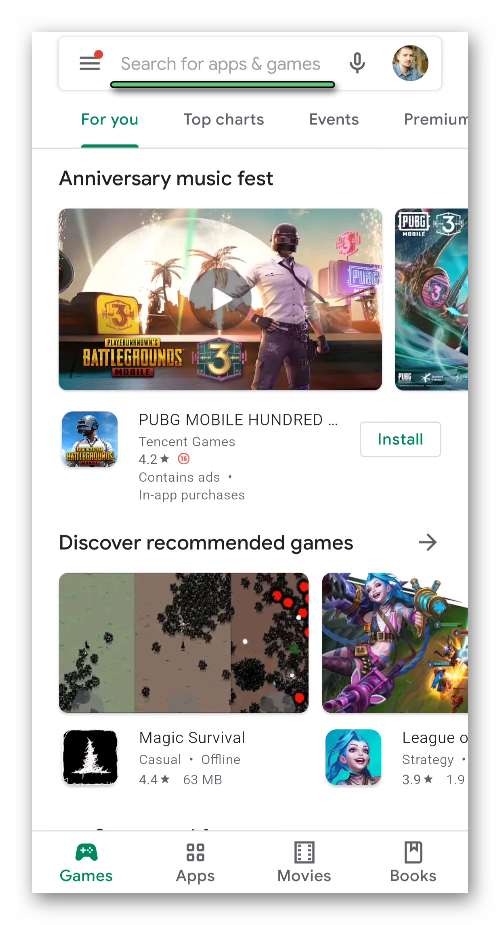
- Enter Zoom on the virtual keyboard.
- Tap on the link to the app.
- Start the installation using the appropriate button.
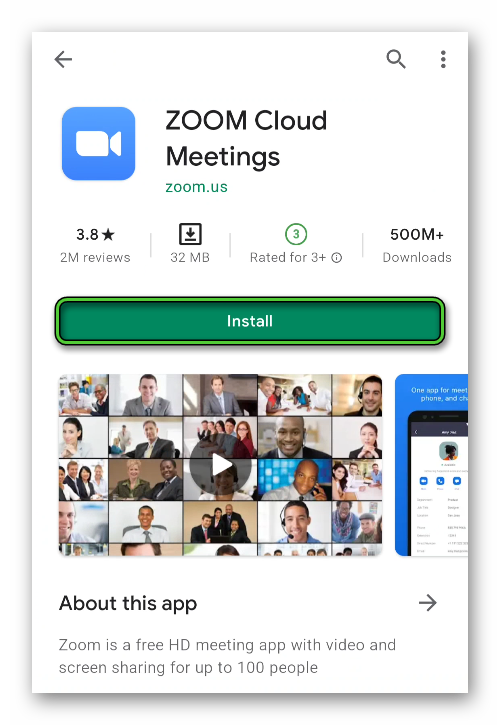
- Provide the required permissions if requested.
- Wait for the process to finish.
- Click on «Open».
Signing up
If you are planning to simply join meetings several times, then you do not need to create an account in the service, immediately skip to the next chapter of the article. And if you need access to all the features of Zoom, then registration is required. Here’s what it gives:
Launch your online broadcasts.
- Editing user data (avatar, phone, status, etc.).
- List of contacts.
- Advanced settings.
- And much more.
Registration procedure:
- In the welcome window of Zoom, tap the marked button:
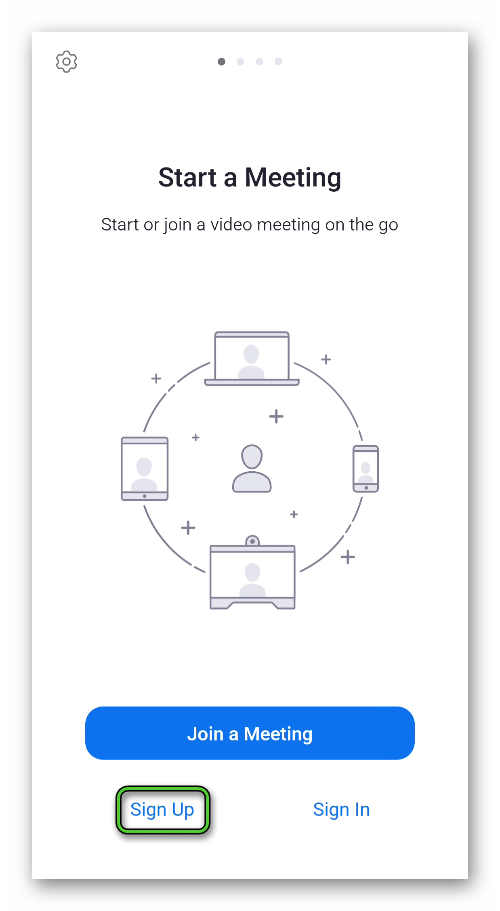
- Please enter your date of birth in the appropriate box to continue.
- Now, one by one, enter a valid email box, your first and last name in the first three fields.
- Tap the «Sign up» button.
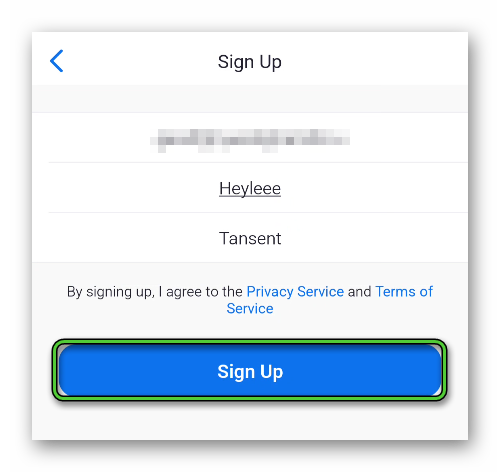
- Minimize the mobile app and open your email.
- A new letter from Zoom should appear in it, view it.
- Tap on the marked item:
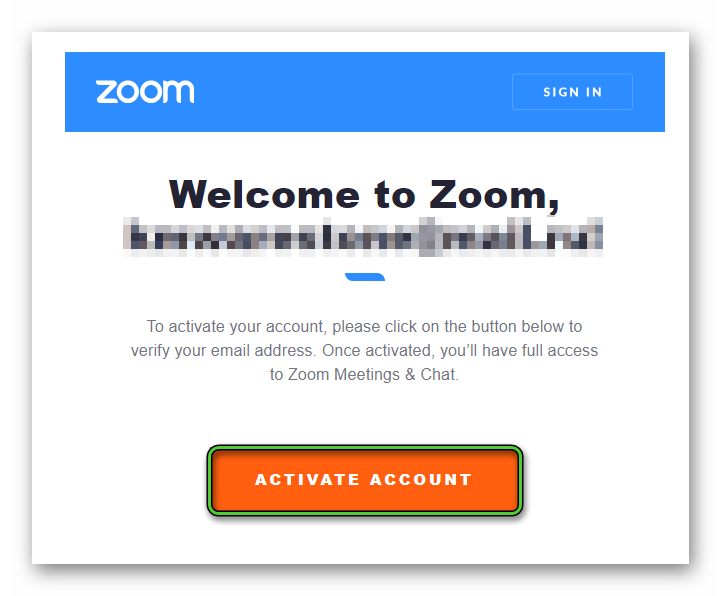
- On a new page, under the first and last name, enter a strong password (in two columns for confirmation). It must include at least 8 characters, one number and one uppercase and one uppercase letter each.
- Tap the orange button.
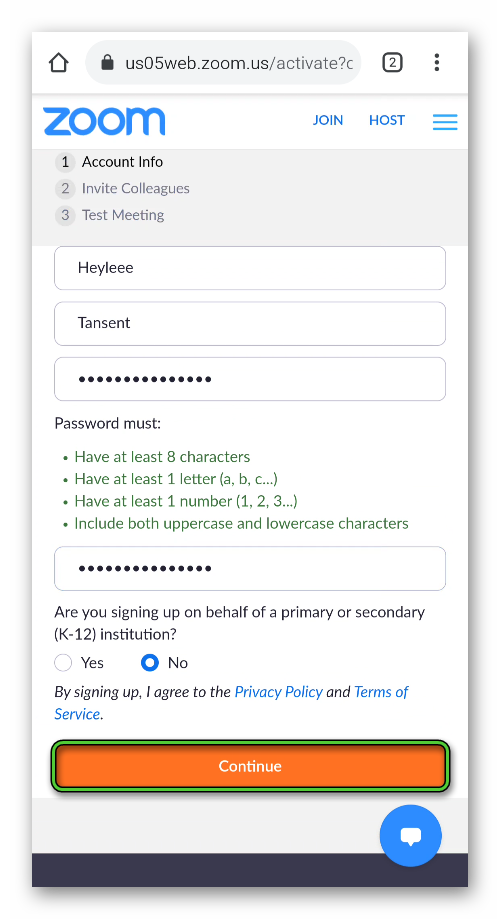
- And at the end tap «Skip…».
Now go back to the mobile application, select «Sign in» in it.
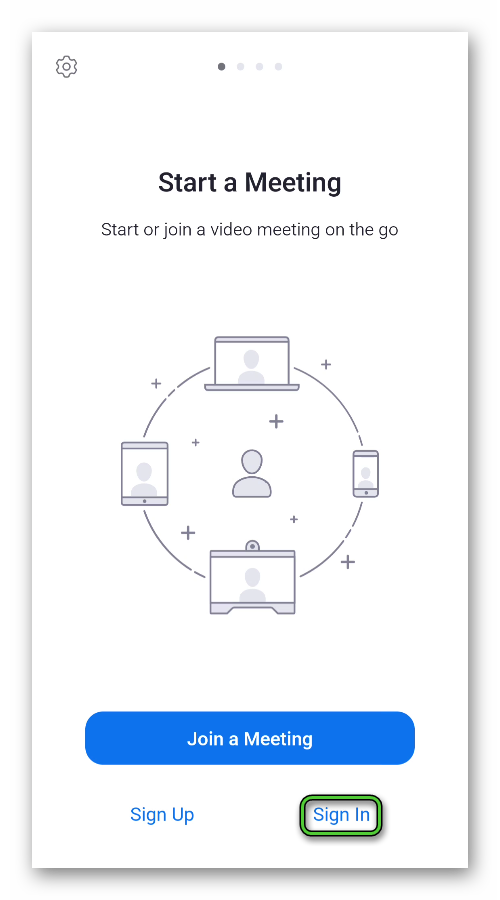
All that remains is to log into your account and refuse additional offers.
Connecting to a meeting
There are two ways to enter a meeting in Zoom on Android:
- By opening an invitation link that a host or other participant can send.
- By entering the meeting ID and password, unless disabled.
Instructions for the first method:
- Follow the link received, you can open it in any web browser.
- Several actions will appear, select launch via the Zoom app.
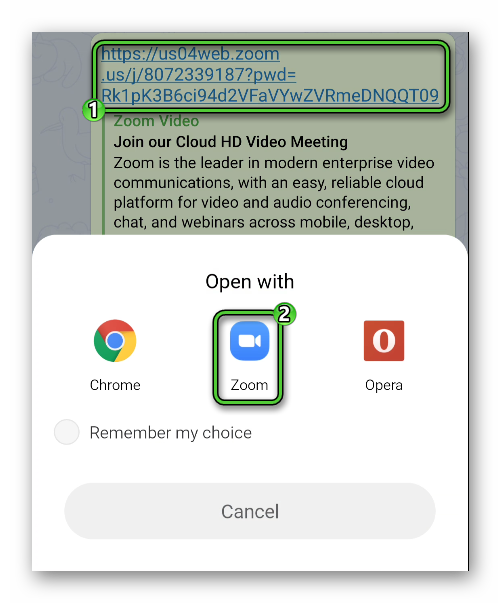
- Wait for it to load.
- Enter your name in the top field.
- Confirm the entry by clicking on the corresponding button.
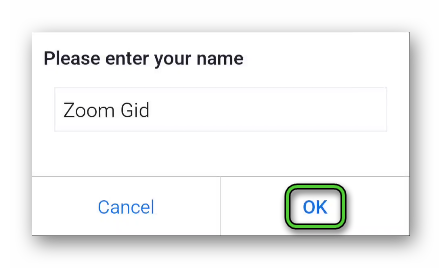
Instructions for the second method:
- Open the Zoom app and click «Join a Meeting» in the welcome window.
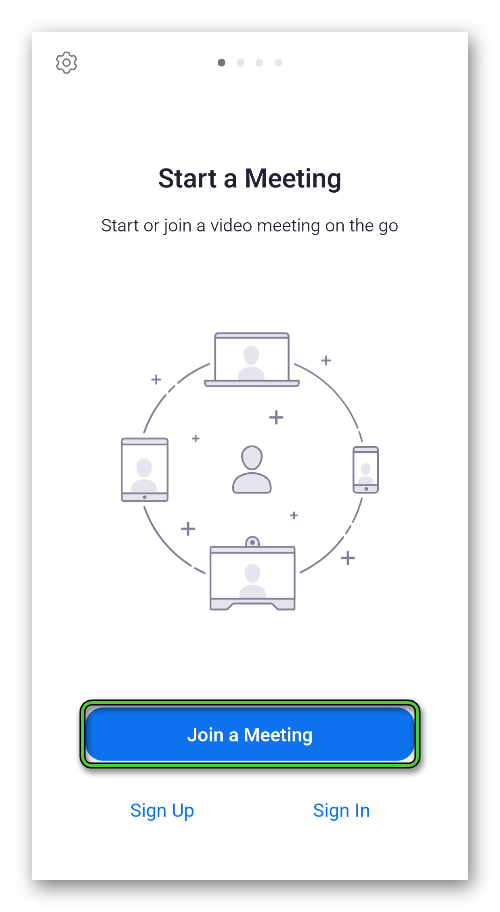 Or «Join» if you are already logged into your account.
Or «Join» if you are already logged into your account.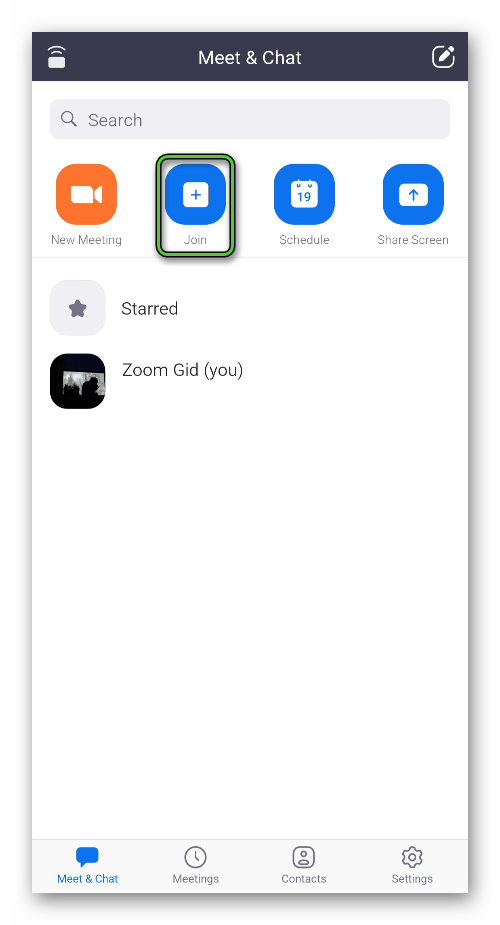
- Type in the in the top field.
- Then – your name.
- You can also turn off the sound or video right there.
- Confirm the connection.
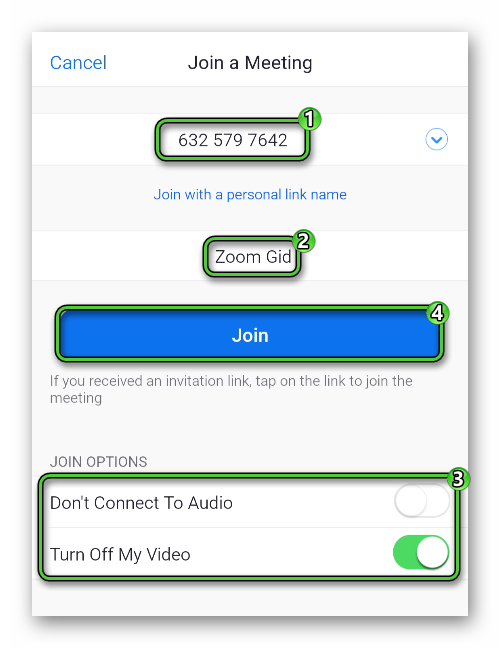
- Provide a password if required.
Typically, you will have to wait until the organizer allows you to enter.
The first time you log into a video conference, you may not be able to hear sound. To enable it, first click on the «Join Audio» button, and then on the inscription «Wifi or…».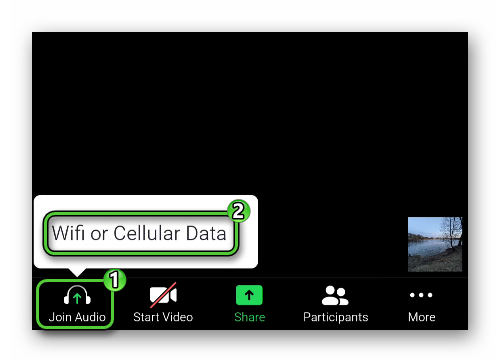
Optionally, you can mute the microphone or remove the camera by tapping on the corresponding icons.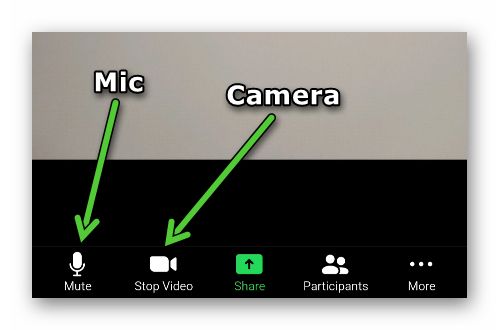
Return everything will come out the same way.
On the top left, there are icons to mute other participants and change the camera from front to back and vice versa.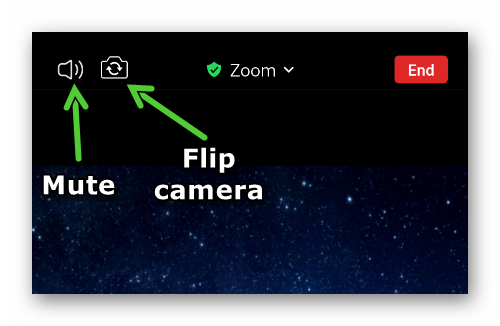
To make it easier for you to use the Zoom application on your smartphone, it must be set correctly. We have explained this procedure in a separate article. We recommend to read it.
Organization of an online meeting
You will be able to create your own conference only after registering and logging into your Zoom account. On the first tab of the application, tap on the «New…» button.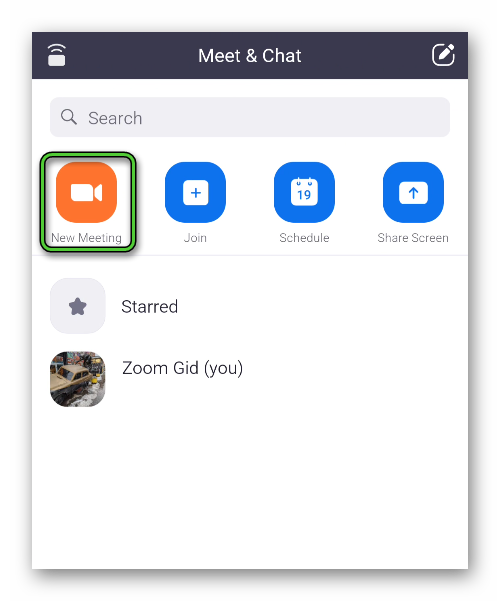
In the form that appears, enable or disable the video and click on the «Start a Meeting» item. It will take a few seconds to connect to the server. Immediately after, an online meeting will be created. And you just have to add other members to it. They can enter through the identifier and password indicated above.
But it will be more convenient if you send the right people a link to connect:
- Tap on the «Participants» button.
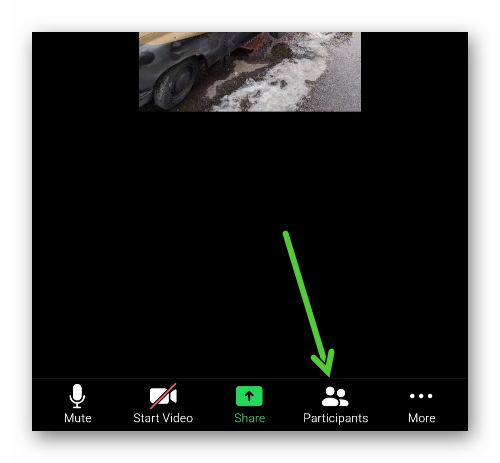
- Now click «Invite».
- Select the «Copy Invite Link» option.
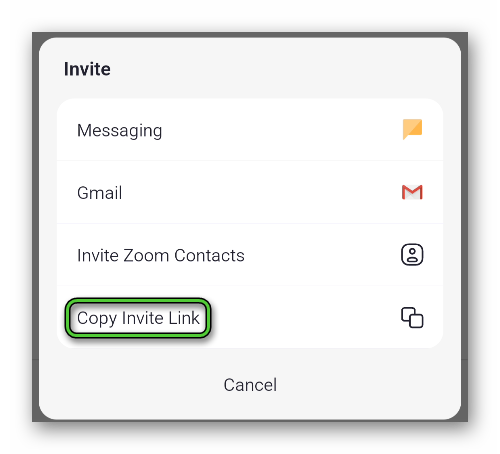
- Send the received link to users.
- Wait for other participants to connect.