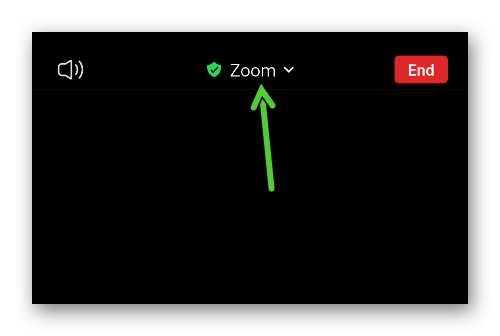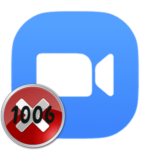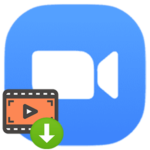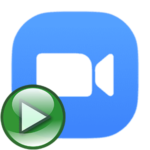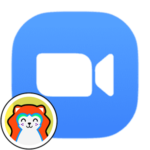How to use Zoom on iPhone
iPhone is great for video calling through the Zoom service because of the good camera and microphone. Moreover, the mobile application for it is available for free download through the official «App Store». The user can immediately join the meetings, and after creating an account – start their own. This also requires no paid subscription. This article will show you how to use Zoom meeting on iPhone.
Detailed guidance
The material is divided into several logical sections: installing a mobile application, setting up an account, connecting to an online meeting and creating your own. Read the article in order to understand the nuances of using the Zoom platform.
Section №1: Installing the Application
Installation of mobile applications for iPhone is carried out through the App Store:
- Open the «App Store» on your smartphone.
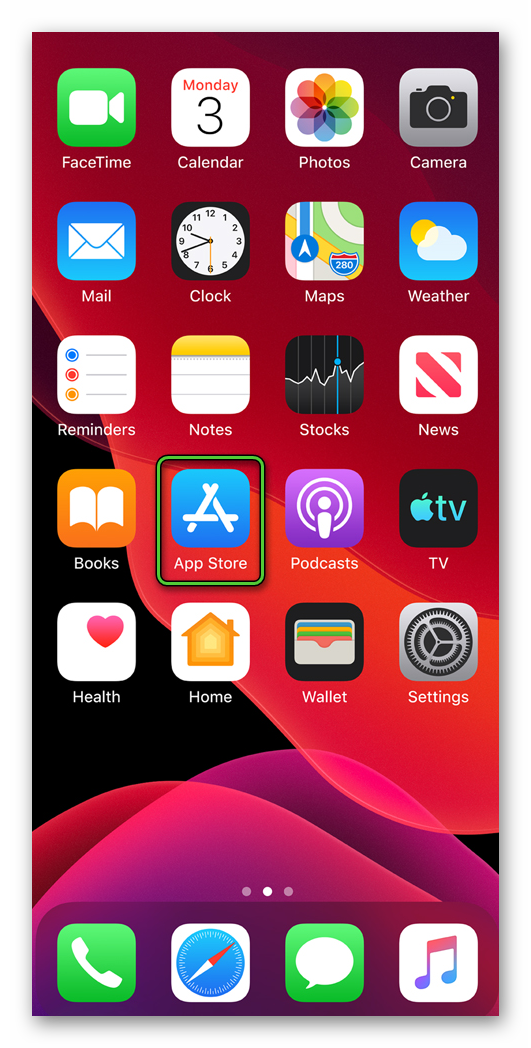
- At the bottom of the screen is a tab bar. On it, tap on the item «Search».
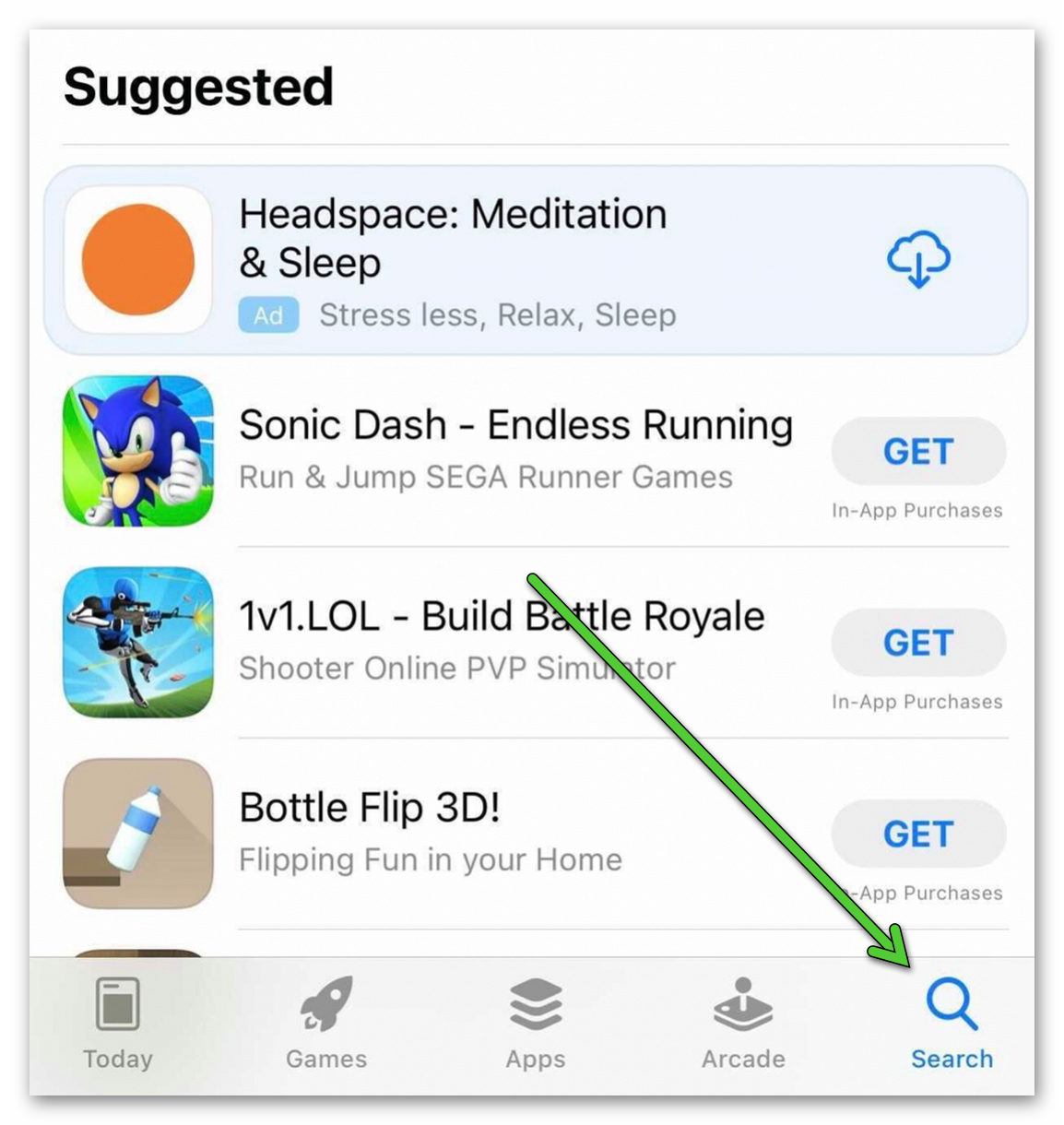
- Activate the search bar at the top of the page.
- Use the virtual keyboard to compose a «Zoom» request.
- Go to this application.
- Activate and confirm the installation procedure.
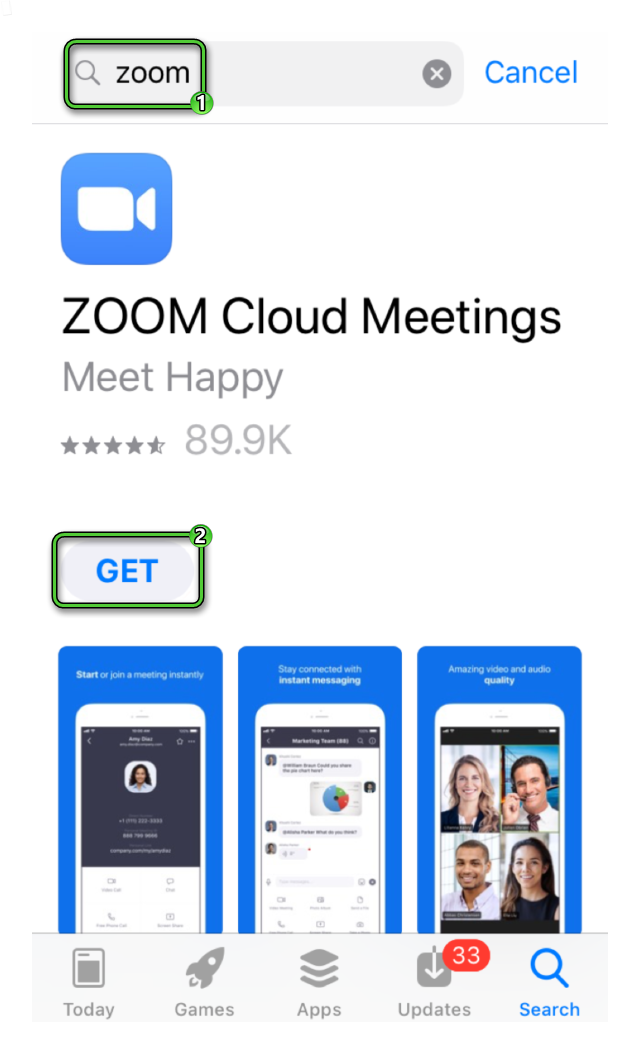
- Depending on the speed of your internet connection, it will take 1-3 minutes.
- In the end, launch the application by tapping on the corresponding button.
Also, a new Zoom icon will appear on the free desktop of the device to launch.
Section №2: Account registration
You don’t need to create your own account unless you plan to use Zoom on your iPhone frequently when you only need it to connect meetings. In this case, registration is not required, go immediately to the third section of the article.
Now let’s take a look at what features you will have after creating an account:
- Organization of your own video meetings.
- Detailed profile setting (change of avatar, mobile number, current status, and other data).
- Synchronization of contacts with the iPhone phone book.
- A large number of settings.
- Etc.
Instructions for creating a personal account:
- Click the «Sign Up» button on the authorization page.
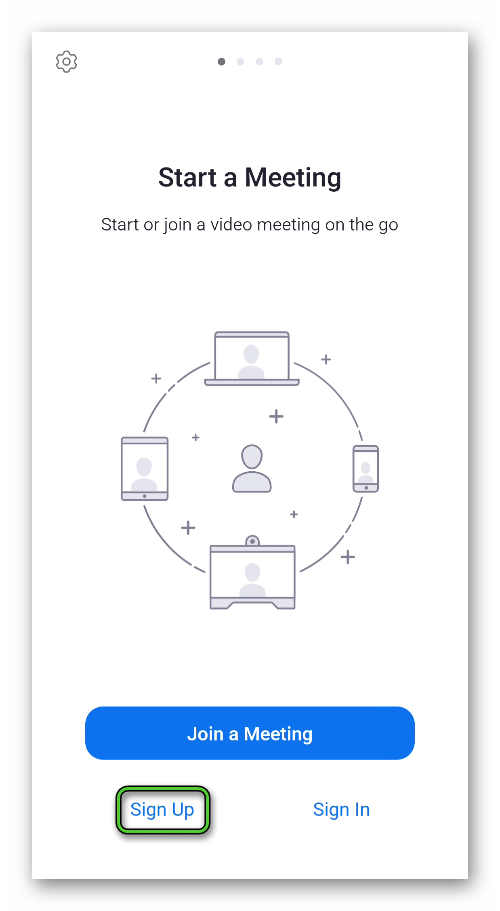
- Enter your day, month, and year of birth in the center field.
- Fill in the fields by email, your first and last name.
- Tap on «Sign Up» again.
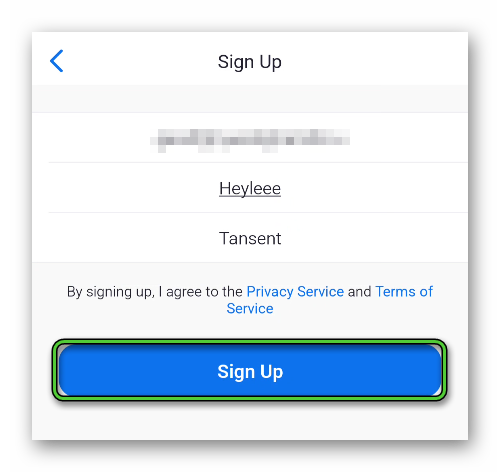
- A new letter should be sent to the previously entered email address. The sender will be Zoom. If it does not appear in your inbox, then look at the Spam directory.
- In the letter itself, click on the «Activate …» item.
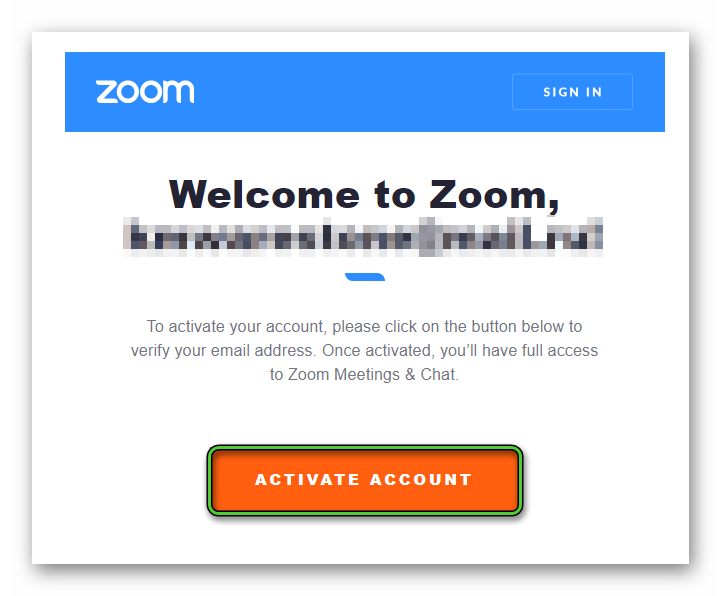
- The site will open in your Internet browser. Now set a secure password and confirm it.
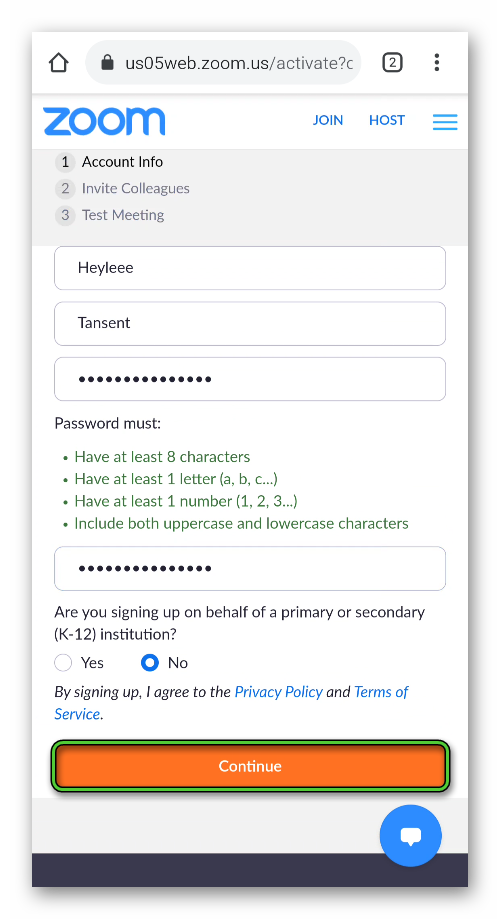
- On the new page, click «Skip…».
- Go to the Zoom app window. In it, tap on the link «Sign In».
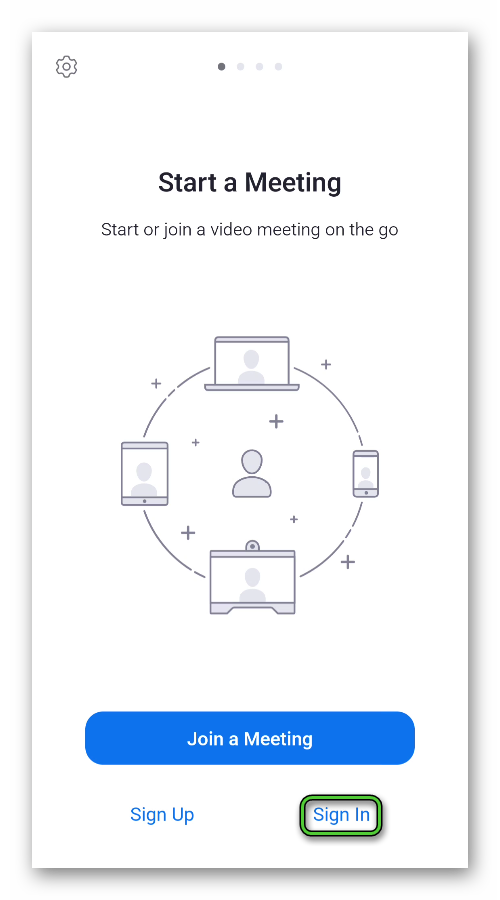
Use your login details to sign in to the newly created account.
You will be prompted to connect Face ID or Touch ID to access the app. Agree or refuse, as it is convenient for you.
Section №3: Joining an existing video meeting
The Zoom for iPhone app has 2 options for how to connect to a conference:
- By clicking on a special link from its organizer or a trusted user.
- Using your login information (meeting ID and password).
Let’s analyze each one in turn.
First option
Step-by-step instruction:
- Open the link sent to you through any Internet browser (Safari, Google Chrome, etc.).
- Confirm launch of Zoom.
- Wait for the app to open.
- Type your username in the text box. All participants will see it.
- Click on the confirm button.
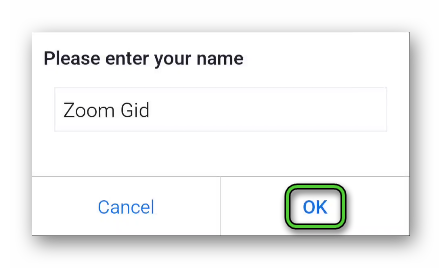
- Wait for the connection.
Second option
Step-by-step instruction:
Launch the Zoom service on your iPhone.
- On the authorization page, tap on the «Join A Meeting» button.
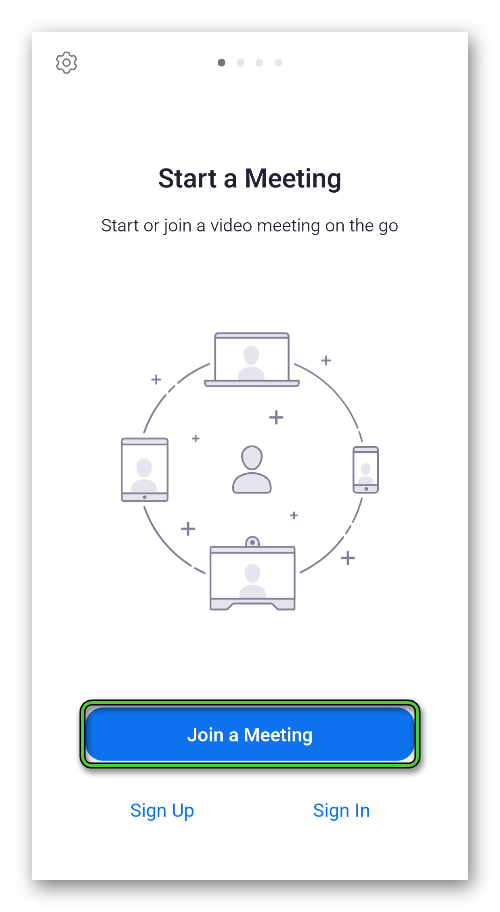 And if you are already logged into your account, then on the main tab, tap on the «Join» button.
And if you are already logged into your account, then on the main tab, tap on the «Join» button.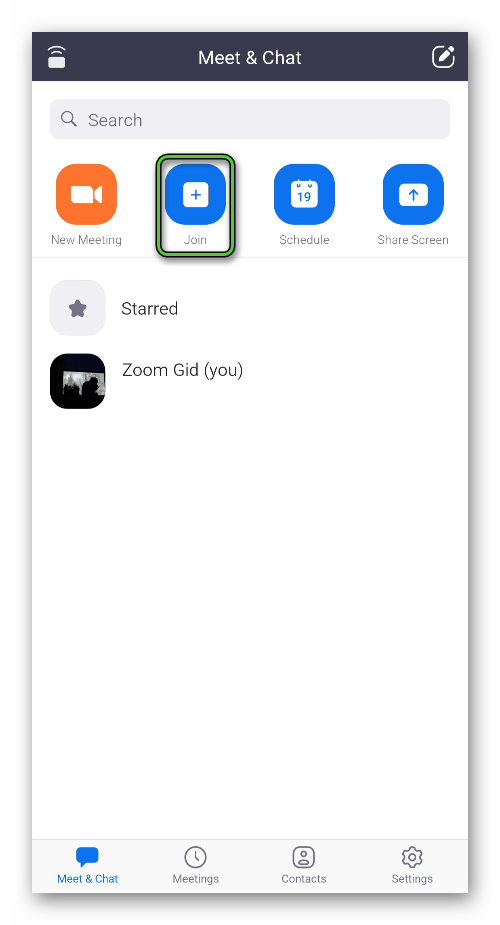
- Enter the conference ID in the first column.
- Below is the user’s display name.
- Mute or remove video if desired.
- Tap on the connect button.
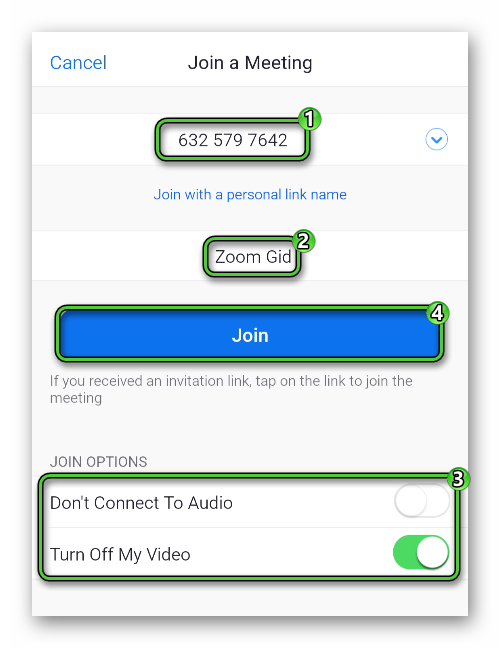
- Enter the password for access when prompted.
If the host has not disabled the waiting room, you will have to wait for their permission to connect.
The nuances of communication
The first time you enter an online conversation, chances are you won’t hear anyone, and the other participants won’t hear you. Correcting this situation is fairly easy. First, tap on the «Join Audio» item in the lower-left corner. Then – on the pop-up inscription.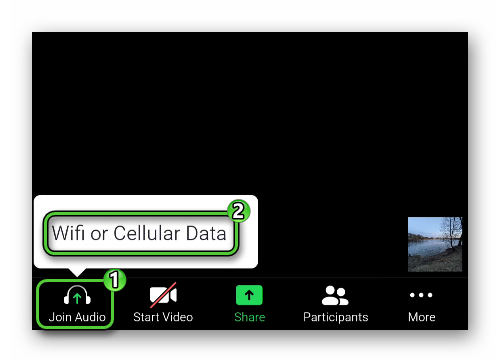
As a result, the sound will be heard.
Use the buttons to mute your microphone or hide your video. And swiping the screen to the right turns on «Safe Mode».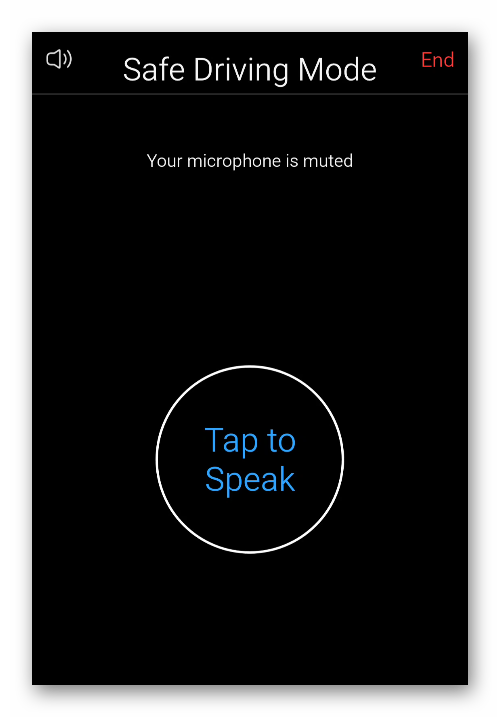
Pay attention to the upper left corner, there are also two icons there:
- Speaker – muting the sound.
- Camera – switch the camera from front to back and back.Картинка
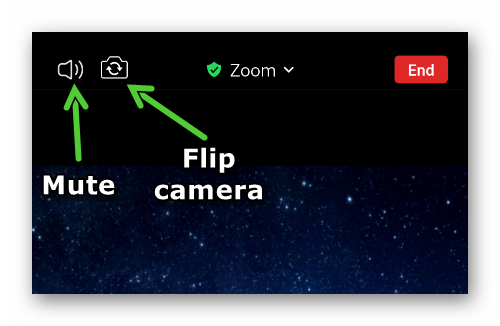 If you properly set up Zoom on your device, it will become much more comfortable to use. So we strongly recommend that you read our article. It contains useful tips for setting up the application, which will probably come in handy for you.
If you properly set up Zoom on your device, it will become much more comfortable to use. So we strongly recommend that you read our article. It contains useful tips for setting up the application, which will probably come in handy for you.
Section №4: Creating your own video meeting
Starting your own video conference will be possible immediately after logging into the previously created Zoom account. As a result, many additional functions will appear in the application. On its main screen, activate the «New…» item.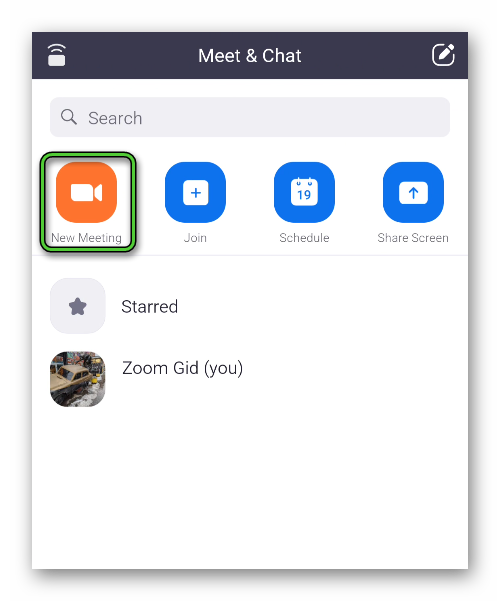
Now configure the available parameters and tap on the «Start…» button. The online meeting will start as soon as the connection to the server is completed. The final stage is inviting other participants to it.
The most convenient option is to send a special link:
- In the main window of the conference, click on the «Participants» item (located on the lower toolbar).
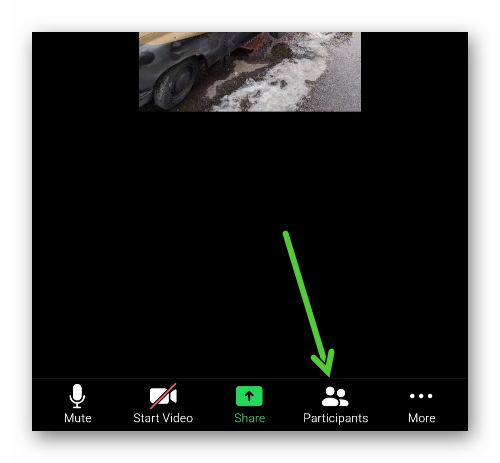
- Next, click the «Invite» button.
- Select «Copy Invite Link» from the list of available options.
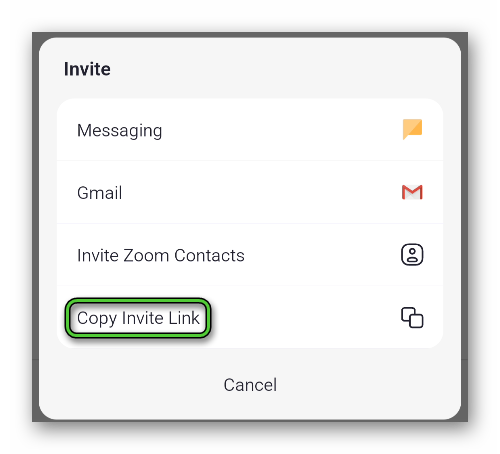
- Send this invitation link to other people, for example, via messenger, social network, or email.
- Wait for them to connect.
The user can join the conversation without a link to it, through the ID and password. You can find them out in the conference window, the corresponding information is indicated at the top. To see it, tap there: