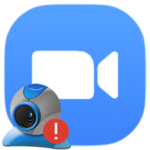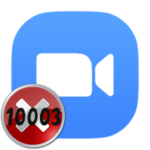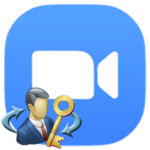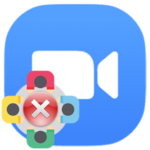Sign up in Zoom
You don’t need an account to participate in Zoom meetings, just join the group using a special link or log in with ID. But to gain access to additional functions (creating your own video conferencing, etc.), you need to create your own account. This article will show you how to sign up in Zoom on different devices.
Instructions
You can create a new account in computer program and in mobile application.
Instruction №1: Computers and Laptops
The easiest way to create an account is this:
- Go to the special page of the official website.
- First, you will be asked to set your date of birth. You need this to confirm your age. Only persons over seventeen years old can create an account. If you are younger, you can slightly change the year of birth. But it is better to clarify this point in an educational institution, for example, with a teacher or teacher (at school, college, etc.).
- Press the blue button to continue.
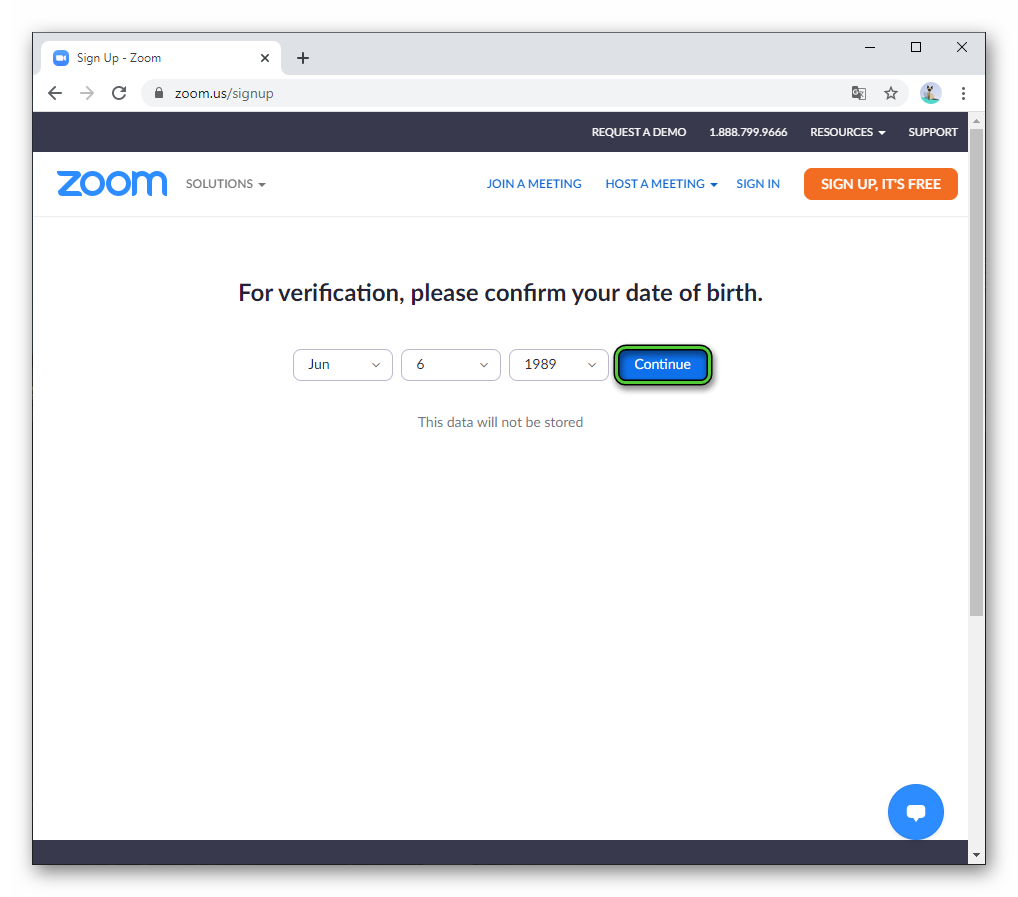
- Type email address into the text form on new page.
- Click on «Sign Up».
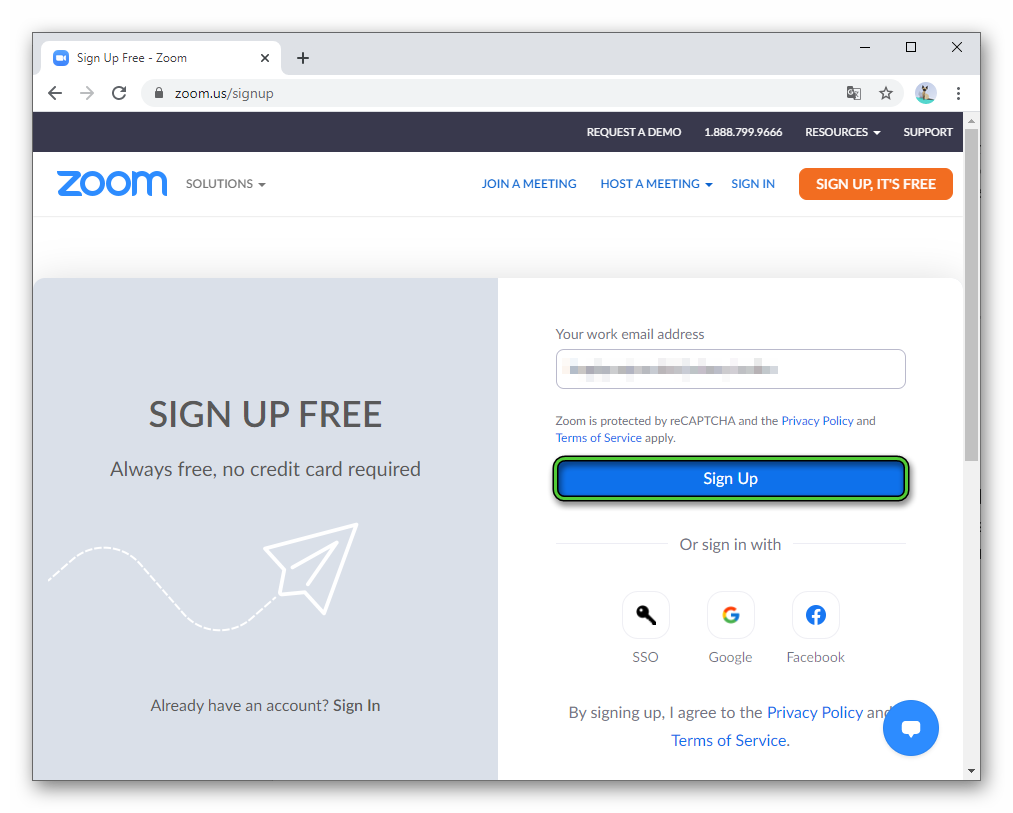
- Complete captcha if it will be required.
- Find and open a new email sent by Zoom. It should appear within a minute. And if not, then check the «Spam» folder.
- Click on the activation button.
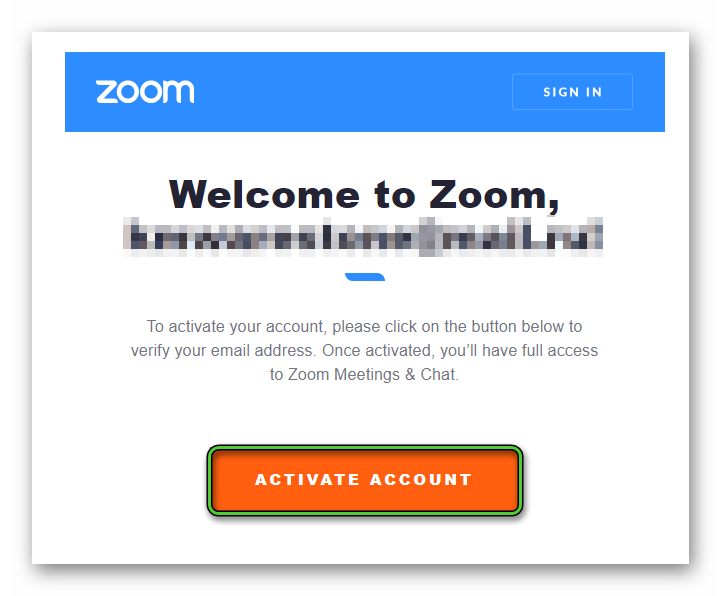
On the new page, enter your first and last name, as well as a password. The following requirements are put forward for him:
- At least 8 characters.
- Availability, uppercase and lowercase letters (Latin), at least one number.
- There should not be identical symbols or primitive combinations (letters or numbers in a row on the keyboard).
Click on the «Continue» button to confirm.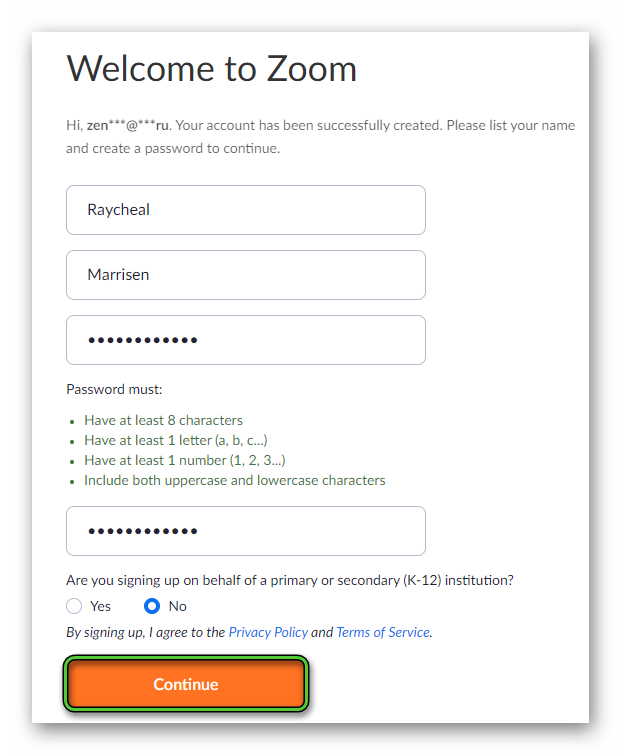 On the next page – to «Skip this».
On the next page – to «Skip this».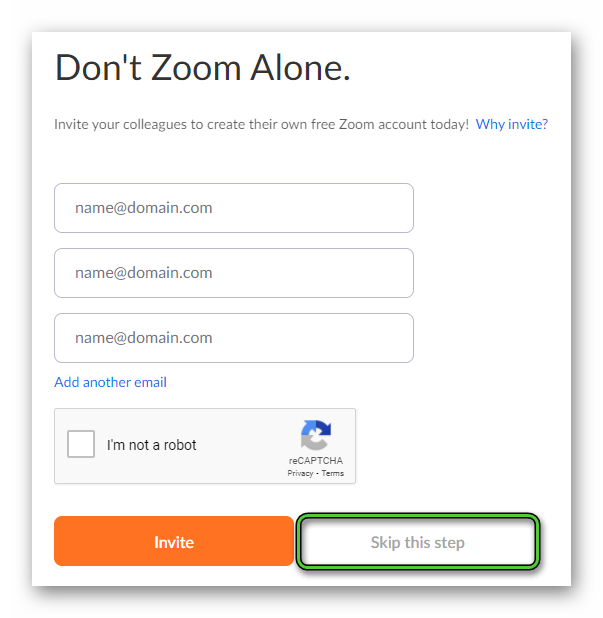 You can now close the registration tab and launch Zoom on your computer. In the welcome window, click on the highlighted button:
You can now close the registration tab and launch Zoom on your computer. In the welcome window, click on the highlighted button: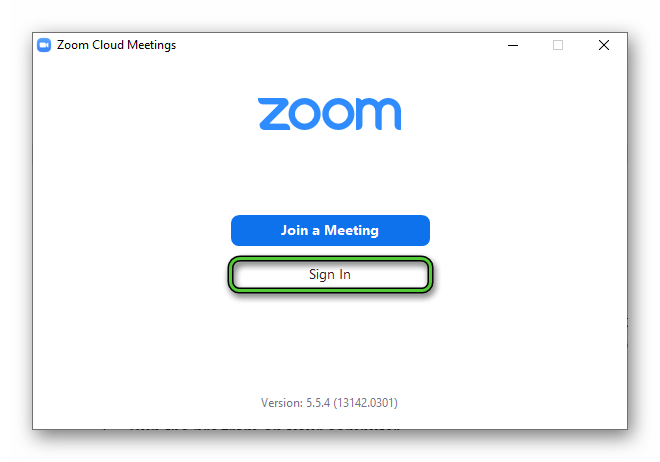
Enter your account information and click «Sign on».
Instruction №2: Smartphones and Tablets
When launching an Android or iOS app for the first time, the user will be greeted with the following window: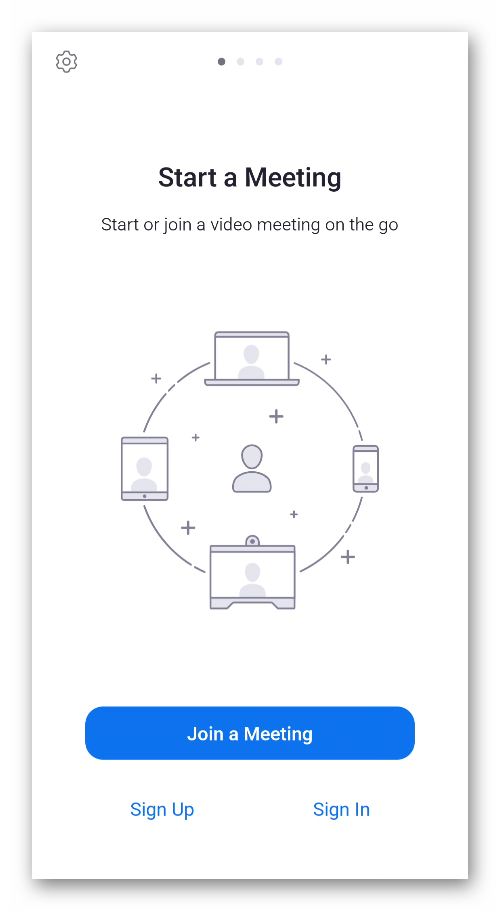
It consists of four elements, but we need a «Sign Up» button, so just tap on it. On the next page set the month, day and year of your birth. The fact is that users who are at least 17 years old can create an account.
The next step is to enter an email for the future login, your first and last name. Tap «Sign Up» to continue.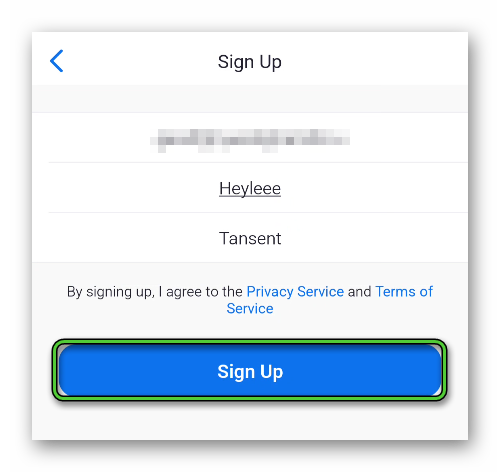
Then open your e-mail box and find a new letter from Zoom. It can be in the Inbox or Spam folder. Click on «Activate account» button.
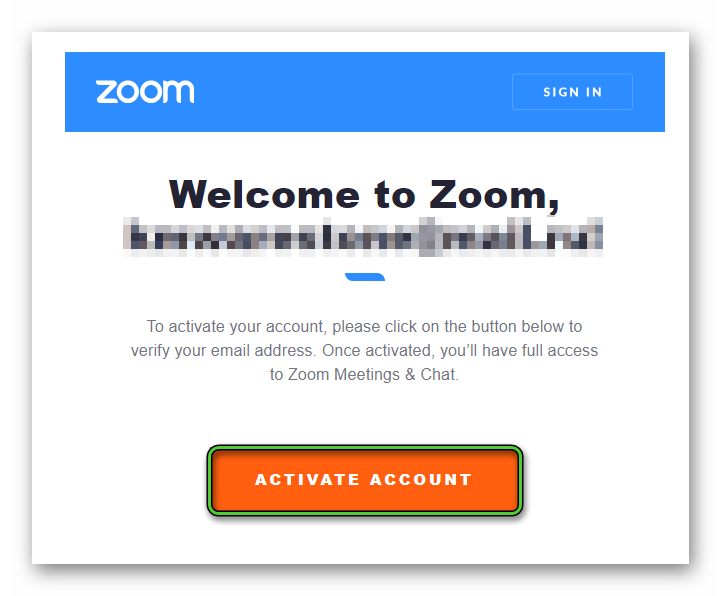
On the next page, the fields with the first and last name are already filled in. You just need to enter and confirm the password. It must contain both small and large letters, at least one number, and must be at least 8 characters long. If everything is entered correctly, the graphs will be highlighted in green. Then click «Continue».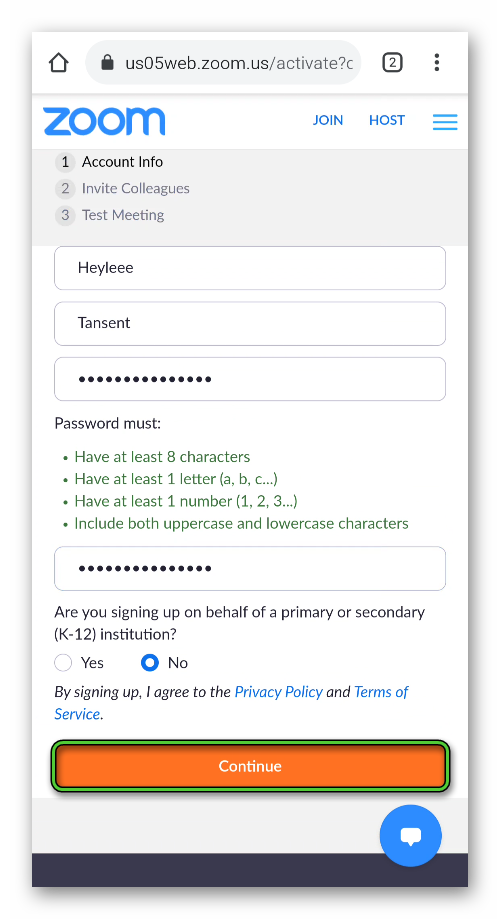
On the next page, tap on the «Skip this step» button. Minimize your browser, go to the Zoom mobile app and tap on «Sign In».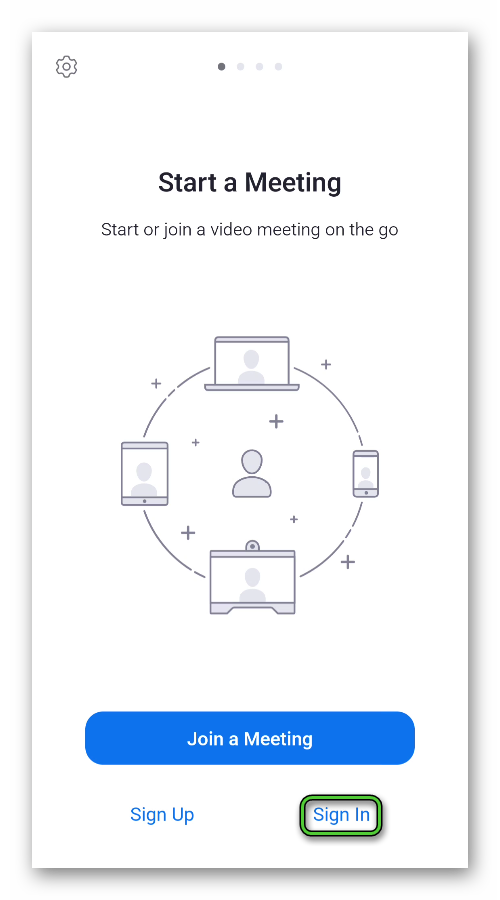
Enter the email address and password from the just created account. Confirm authorization by clicking on «Sign In» again.
Now you know how to sign up for Zoom via your phone or tablet. After logging into your account, you will have access to:
- Connection to the existing meeting.
- Start your own.
- Task Manager.
- And much more.
Spend your time profitably!