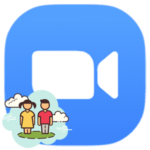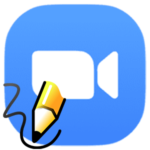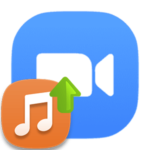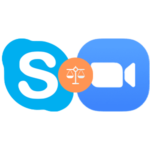Zoom Meeting masks
Masks and filters are very common functions on social networks and various online services (Instagram, Snapchat, and so on). Their essence lies in the fact that additional elements are superimposed on a person’s face, for example, cat ears, a cactus hat, etc. They work more conveniently on mobile devices, where a camera is already provided. But there is also a use case for a computer. But are there masks for Zoom meetings? Find out from our article.
Manual
At the moment, this function is not provided in the Zoom mobile application, but there is a virtual background. Until recently, it was not in the client for PC either, but in one of the latest updates, the developers added it. We will figure out how to enable and configure such a «grimace» on a computer or laptop.
But it should be understood that this function is somewhat limited. For this reason, we also consider a third-party program processes the image from the user’s webcam and transmits it to Zoom. There are quite a few programs of this kind for PCs, but the most common of them is Snap Camera (from developers of Snapchat).
Official function
You can enable the mask in advance, in the program settings, or in the meeting. The first option will be convenient if you are already logged into the Zoom account on your computer.
Activation through settings:
- In the main window of the program, click on the profile thumbnail in the upper right corner.
- Now go to «Settings…».
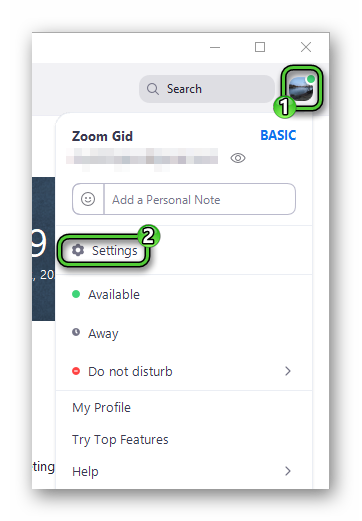
- Visit the «Backgrounds & Filters» tab.
- Inside, open «Video Filters».
- Click on the proposed masks until you find a suitable option.
- Now bring up the «Studio Effects» window.
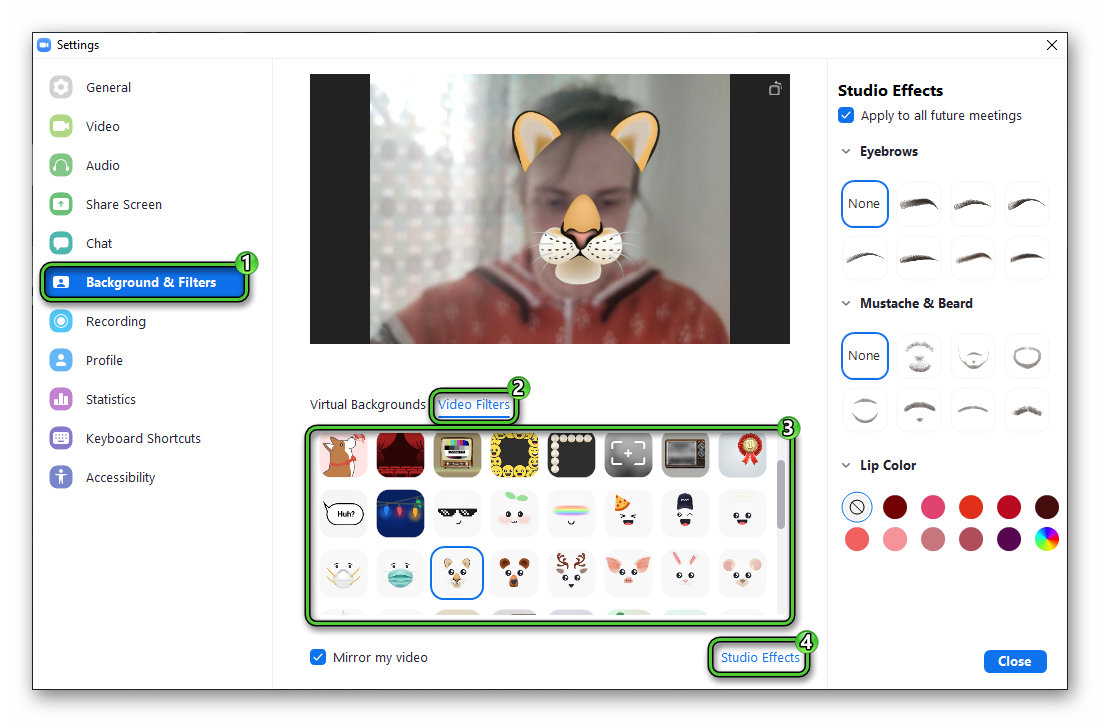
- Select the shape of the eyebrows, add a mustache and beard, and change the color of the lips as desired.
- Close the settings page and start the meeting.
Installing and configuring Snap Camera
First, install the latest version of the program:
- Go to the official download page.
- Check the box «I have read the Privacy Policy…».
- Next, confirm the captcha in the block below.
- Click «Download for Mac» to download the Mac OS version of Snap Camera, or «Download for PC» for Windows.
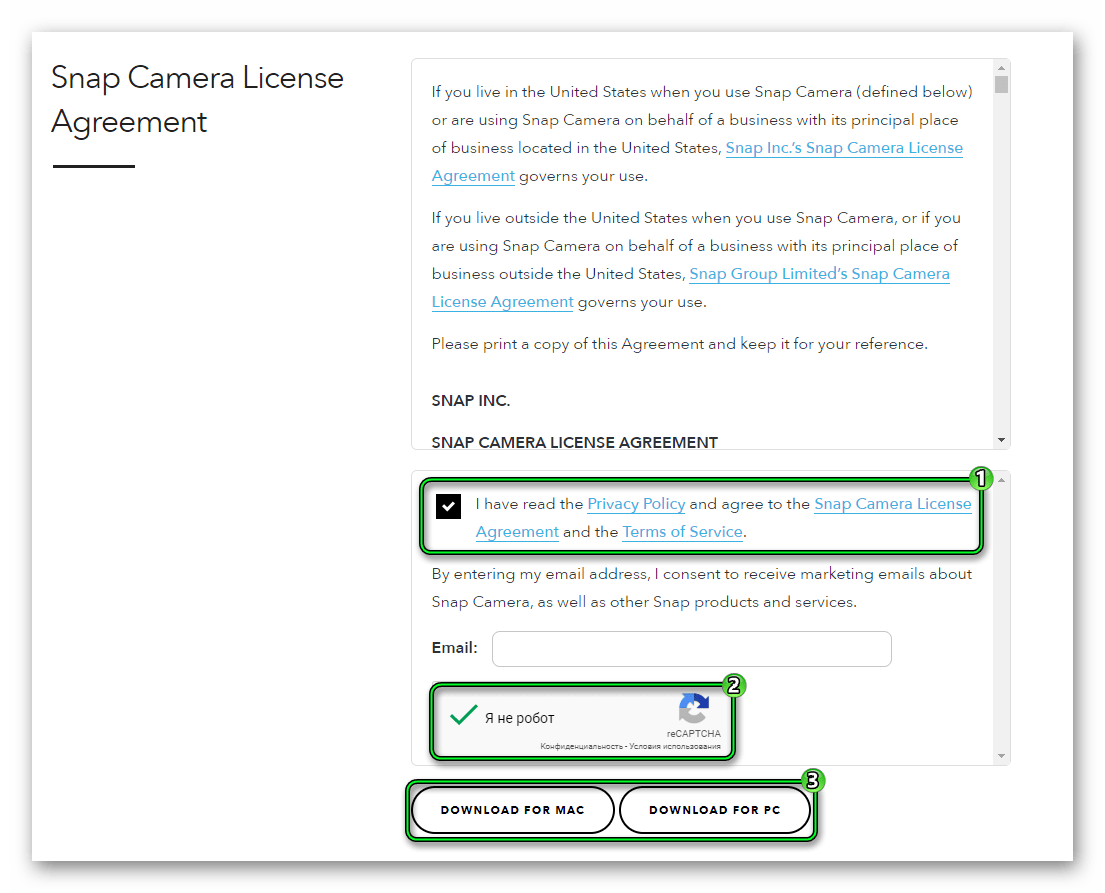
- Save and run the suggested file.
In the case of Windows, to install, click on the «Next» button four times, then on «Install» and finally on «Finish».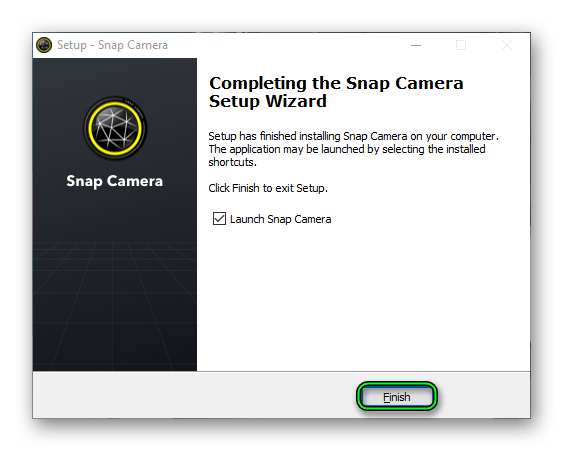 The program will open automatically.
The program will open automatically.
In the case of Mac OS, drag the thumbnail «Snap Chat» to the catalog «Applications», open it from the general list of programs and allow the launch of the security window.
Let’s move on to setting it up:
- In the main window, click «Next» twice and then «Finish».
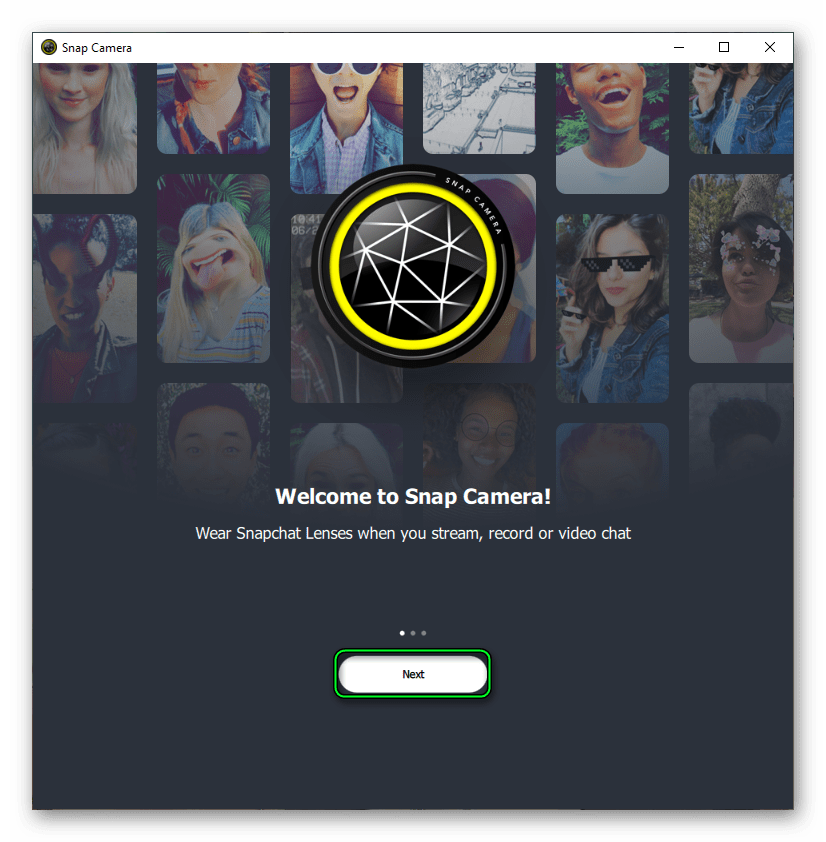
- The camera itself is displayed at the top of the page, and all sorts of effects are displayed below. Apply any filter from the library.
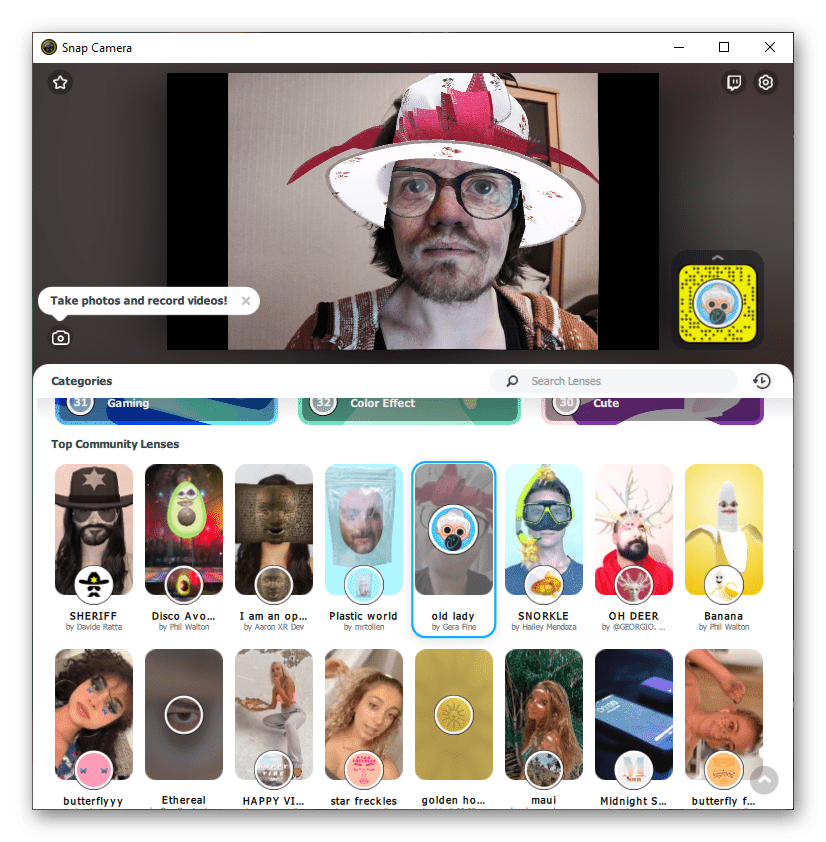
- Use the search, if necessary.
It’s time to make such a video in Zoom. For this:
- Join any meeting.
- Turn on the webcam using the corresponding icon.
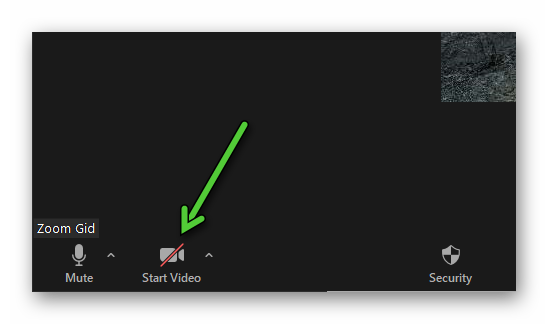
- Next, click on the «arrow».
- Select «Snap Camera» as the output device.
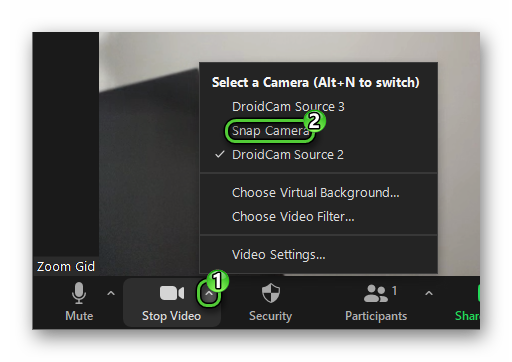
- Make sure everything is in order.
Solution of problems
Snap Camera may not work correctly, in which case it should be configured. You can get to the desired page from the main window by clicking on the gear icon.![]()
In the «Choose your camera» column, select the webcam you want to use. It is worth doing this only if the picture is not shown by default.
In «Choose camera resolution», specify the resolution and the number of frames per second. If the video is cut off or poorly displayed, select a lower value.
Clearing the cache also often helps. It is carried out as follows:
- Scroll down the settings page.
- Click on the «View» button.
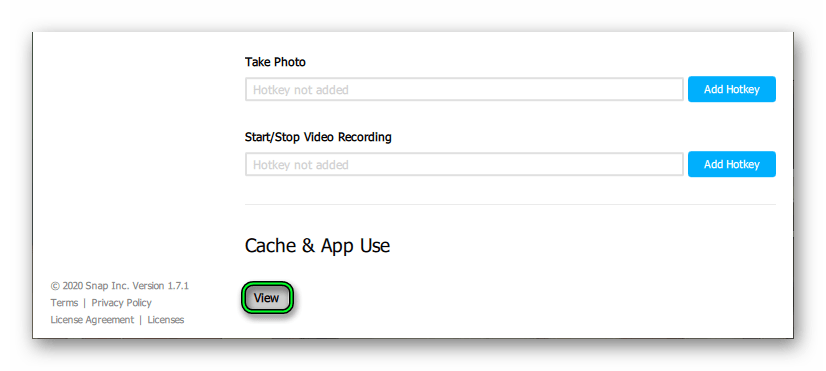
- Scroll to the bottom again.
- Click on the «Clear selected» item.
- Close the settings with the «Close» button.
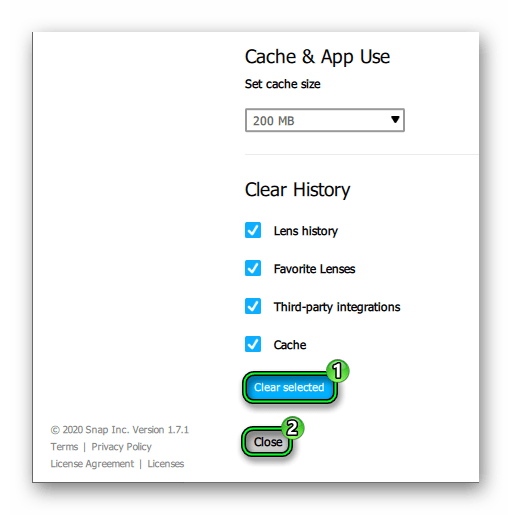
- Restart your PC.
Ending
Unfortunately, it will not work to make a mask in Zoom on smartphones and tablets. Perhaps in the future, developers will add this function to the mobile application, but so far there is no official information. But in the PC client, such an opportunity is present. And if the standard functions are not enough for you, it makes sense to install the Snap Camera program. It adds a virtual webcam, which is easy to use to display the modified image in video conferencing. It is pretty easy to install and configure, but just in case, we have described the detailed instructions above.