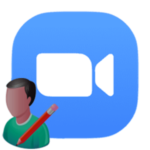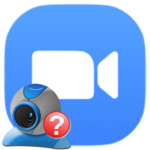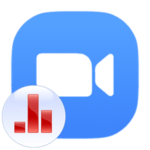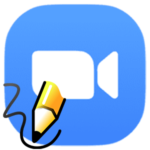Zoom – meeting without passcode
It is most convenient to invite users to a video conference in Zoom using a special link, but this is not always possible. The participant can join if he knows the meeting ID, as well as the connection code (in other words, the password). And with the latter, problems often arise: it is easy to get confused in the case of letters, etc. Therefore, the service developers have provided an option on how to create a meeting in Zoom without a passcode. We would like to disassemble this procedure.
Details
Unfortunately for many users, the developers of Zoom have limited the disabling of the code for entering a video conference. Starting from May 2020, this option is available only for paid tariffs («Pro», «Business», etc.). But there are a few workarounds that we will mention:
- Connect to an online meeting via a link.
- Change the passcode to a more convenient one.
And at the end of the article, we will offer instructions on how to completely disable the passcode for paid accounts.
Option №1: Connect by link
The organizer of the conference and the participants already connected to it can receive a special invitation link, where the passcode for entering has already been «embedded». Accordingly, the user does not have to enter it manually. To get to it will come out like this:
- On the computer, in the conversation window, click on the green shield icon.
- Click on the «Copy Link» option.
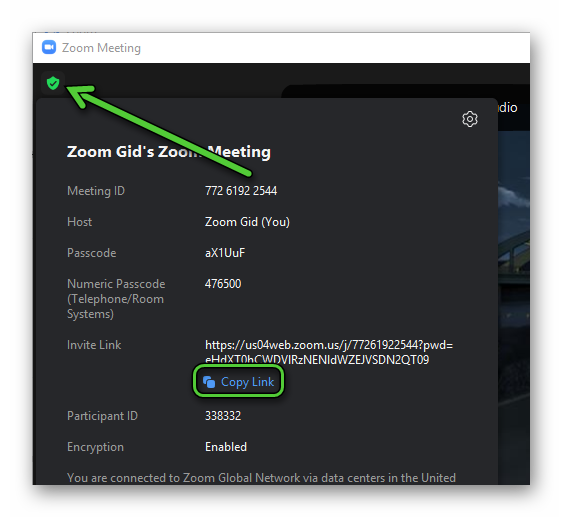
- Send it to another person, for example, via a messenger.
- Wait for him to connect.
Option №2: Change passcode
If you wish, you can specify a simple combination instead of a complex login passcode, for example, one number or a letter. Details regarding this procedure are described in this article.
Method for paid subscriptions
We have prepared two separate instructions, the first for the desktop version of Zoom (Windows, Linux, and Mac OS), and the second for the mobile version (Android and iOS). The organization of video conferencing is also available through the website, but in this case, unfortunately, you will not be able to disable passcode entry.
Instruction №1: Client Zoom for computers and laptops
Setting procedure:
- Visit the «Meetings» tab from the main program window.
- Find the «Edit» button here, and then click on it.
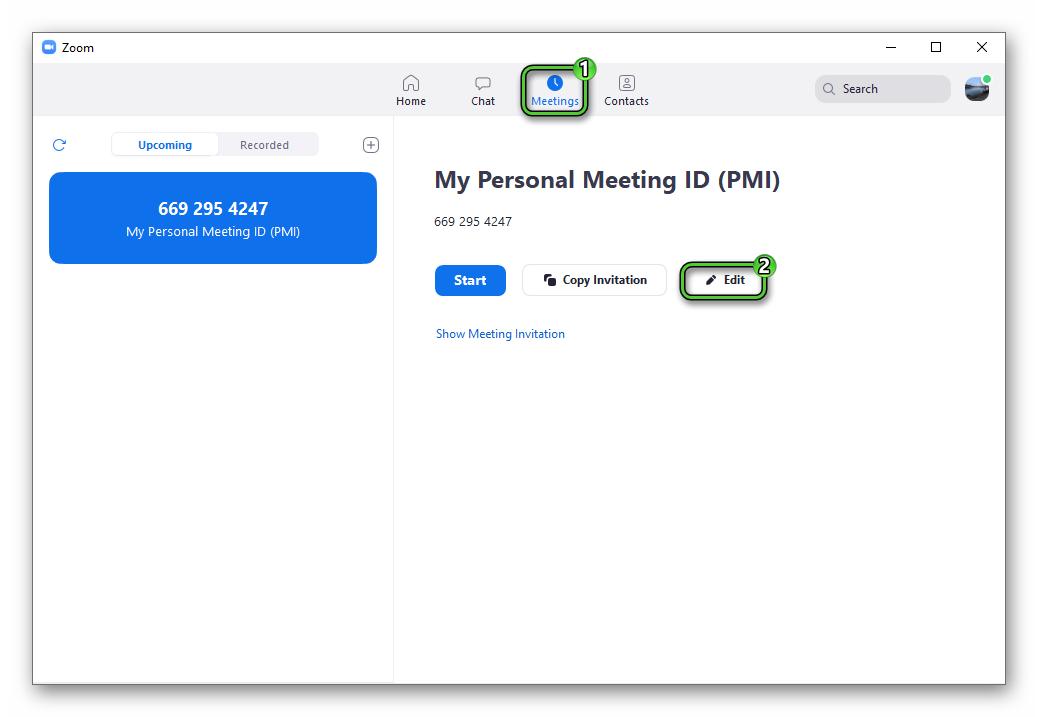
- In the new window, disable the option «Passcode».
- Change other parameters as desired.
- Click on «Save».
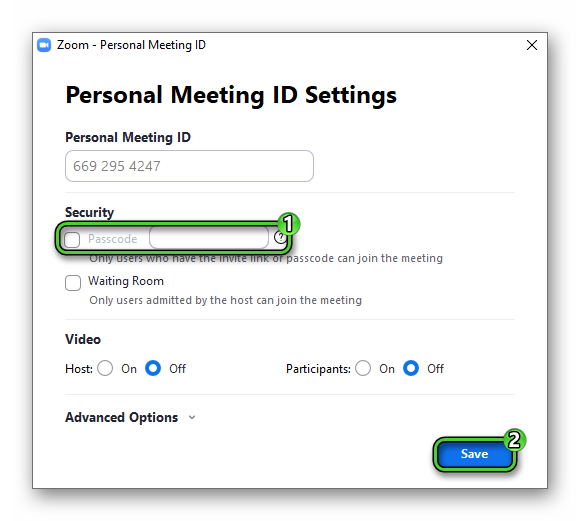
- Now visit the «Home» tab.
- Click on the orange button to start an online meeting.
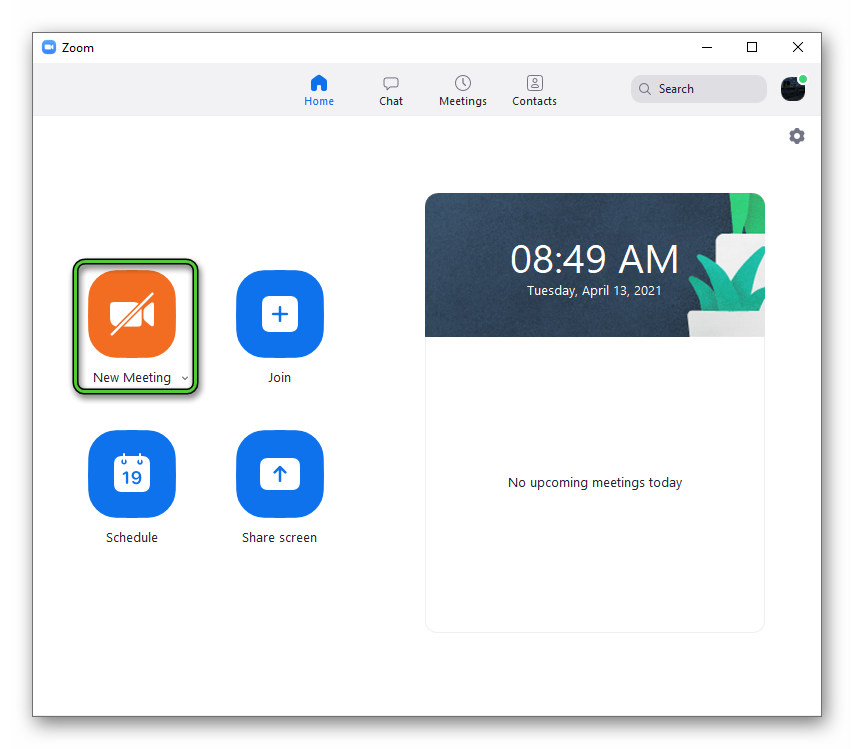
Tell other users the identifier to connect to it. To see it, click on the marked icon in the upper left corner of the screen: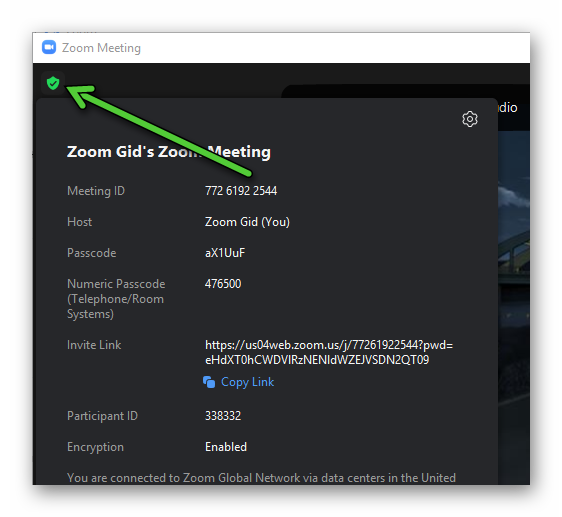
Instruction №2: Application for Android and iOS
In the mobile version of Zoom, this function is configured slightly differently. We bring to your attention a concise algorithm:
- Launch the app on your phone or tablet.
- Tap on the «Meeting» button. It is the second on the bottom panel.
- And now – on the «Edit» button.
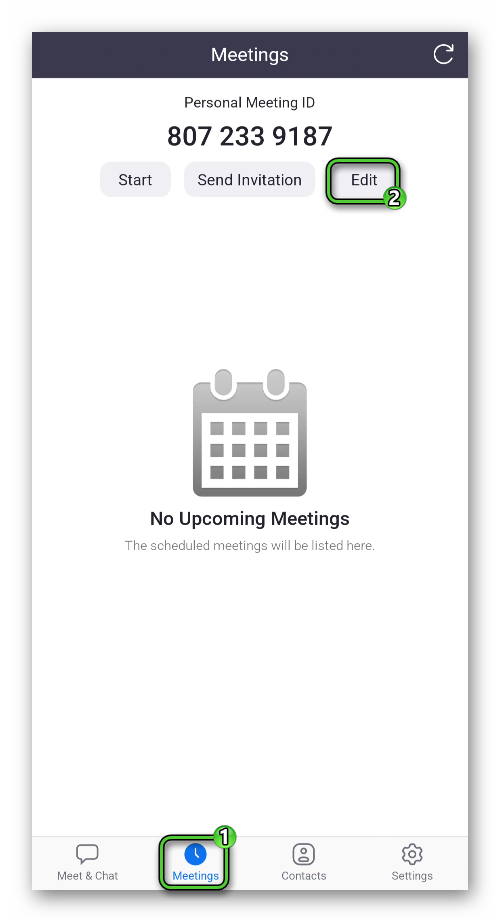
- Disable the «Require Meeting Passcode» option.
- Configure other options as desired.
- Save the changes you just made.
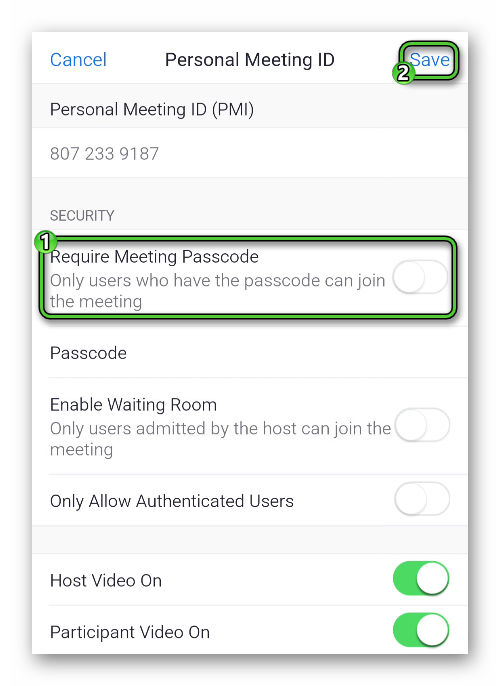
- Start a video conference from the same application tab. To do this, tap on the «Start» item.
- Share the meeting ID that will be listed after tapping here:
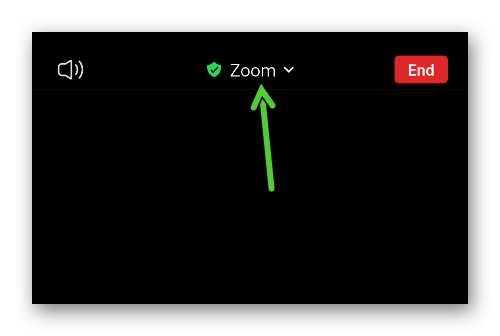
- Wait for other participants to connect and allow them to enter if you have not previously turned off the waiting room.
In the future, you should start the video conference in the same way as described in the seventh step. That is, you need to go to the appropriate tab and click «Start». Otherwise, a passcode will be required to connect again.