Zoom for Windows 7
According to official statistics, Windows 7 is still in the top 3 most popular operating systems for computers and laptops. Developers understand that such an impressive audience cannot be bypassed by adding its support to their programs. The Zoom platform for online conferencing is no exception. This article will show you how to download Zoom Cloud Meetings free for Windows 7. But we will explain not only the installation procedure but also the nuances of using the program.
Manual
The installation instructions are pretty simple. Follow the suggested algorithm:
- Open the program’s official site by this link (or use the link at the end of the article)
- Click on the highlighted button under the «Zoom Client for Meetings» block:
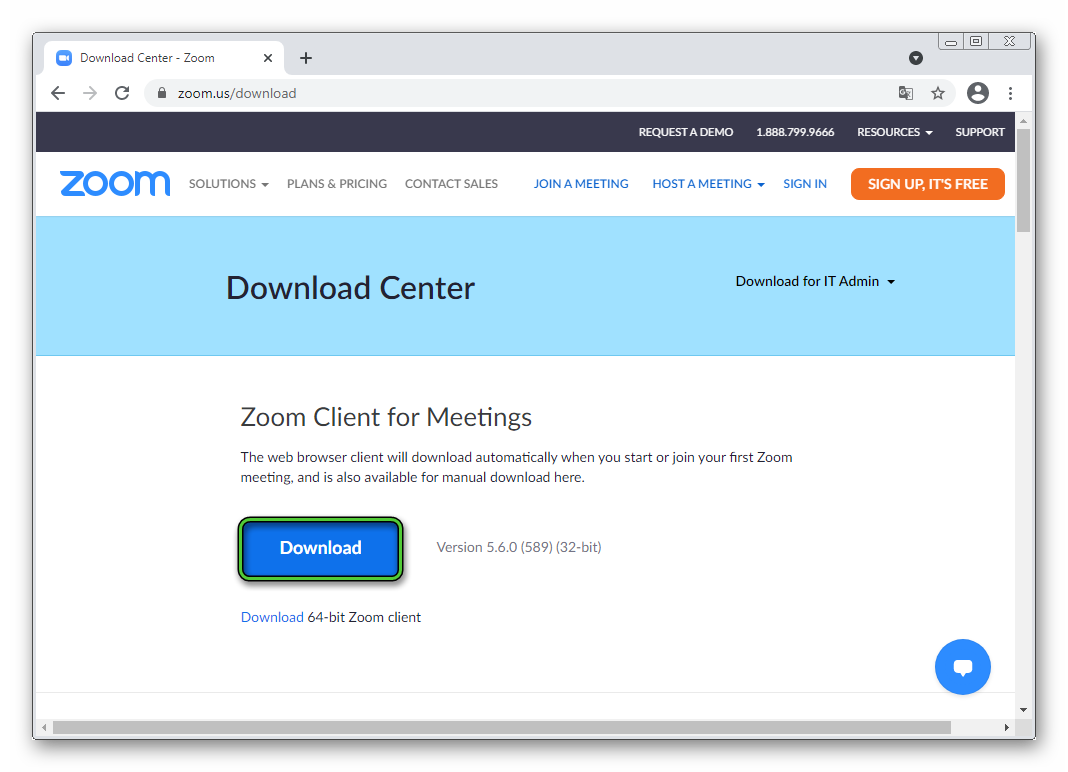
- Run the file you just downloaded called ZoomInstaller.exe.
In principle, the installation itself is now complete. The Zoom client will automatically open. Most likely, the launch shortcut will not appear on the desktop. You can find it in the Start menu, in the «All Programs» list:![]()
Nuances of use
It is important to set up audio and video for a start. For this:
- Open Zoom if it doesn’t work right now.
- Next, in the Windows tray, right-click on the blue camera icon.
- In the menu that opens, select the «Settings…».
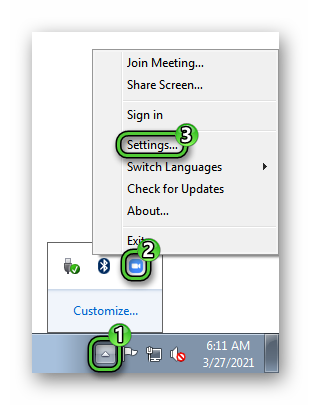
- Visit the «Video» tab.
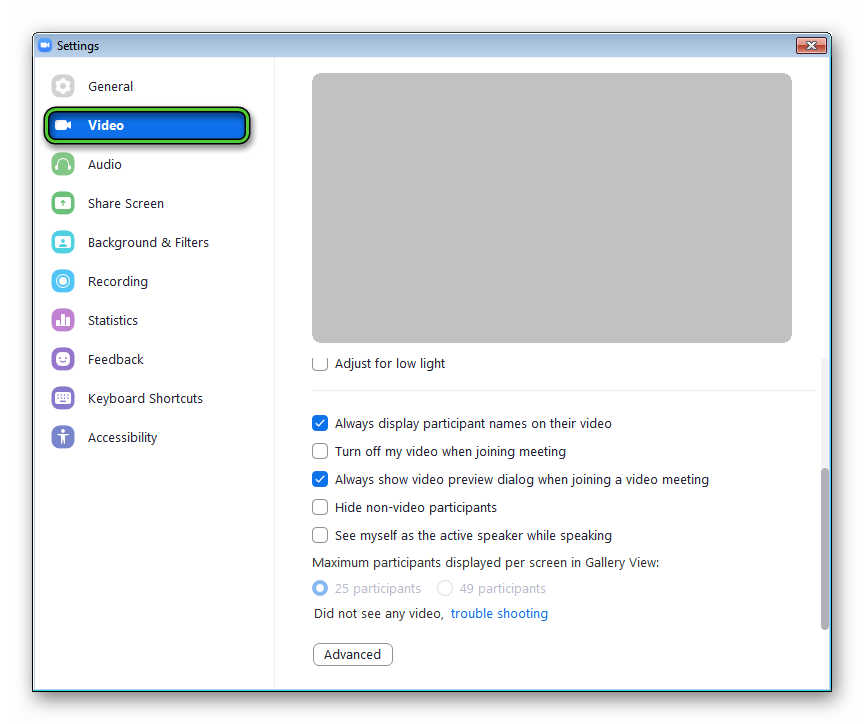
- Change the camera settings (aspect ratio, mirroring, HD quality, etc.). There is also an option «Touch up my appearance», designed to programmatically improve your face through various effects.
- The «Advanced» section contains additional options.
- Now go to the «Audio» tab.
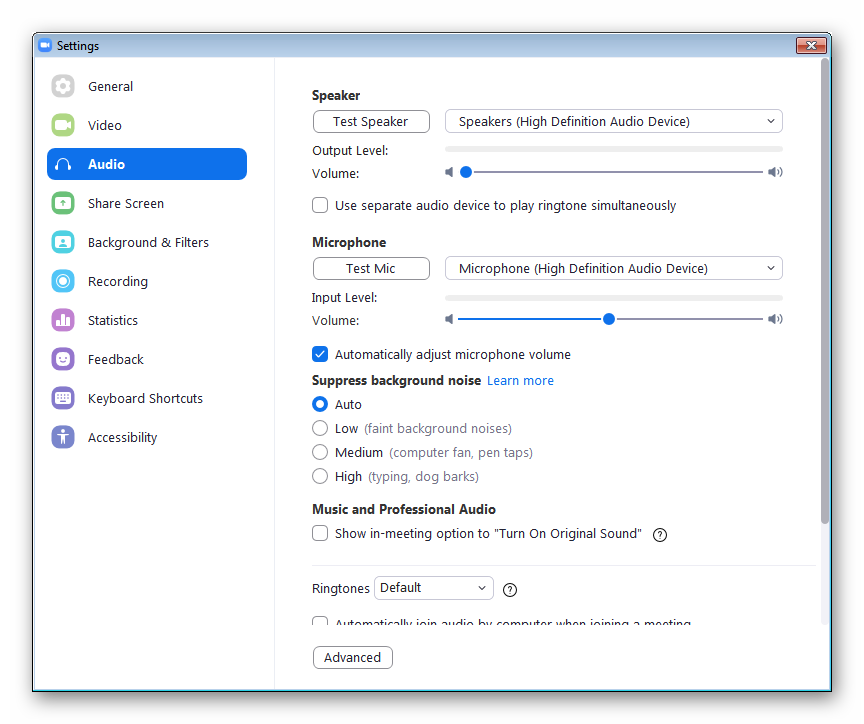
- Make sure that the microphone and speakers are working correctly, and yours is clearly audible (two «Test…» buttons).
- Adjust the volume levels if necessary.
- And finally, open the «Keyboard shortcuts».
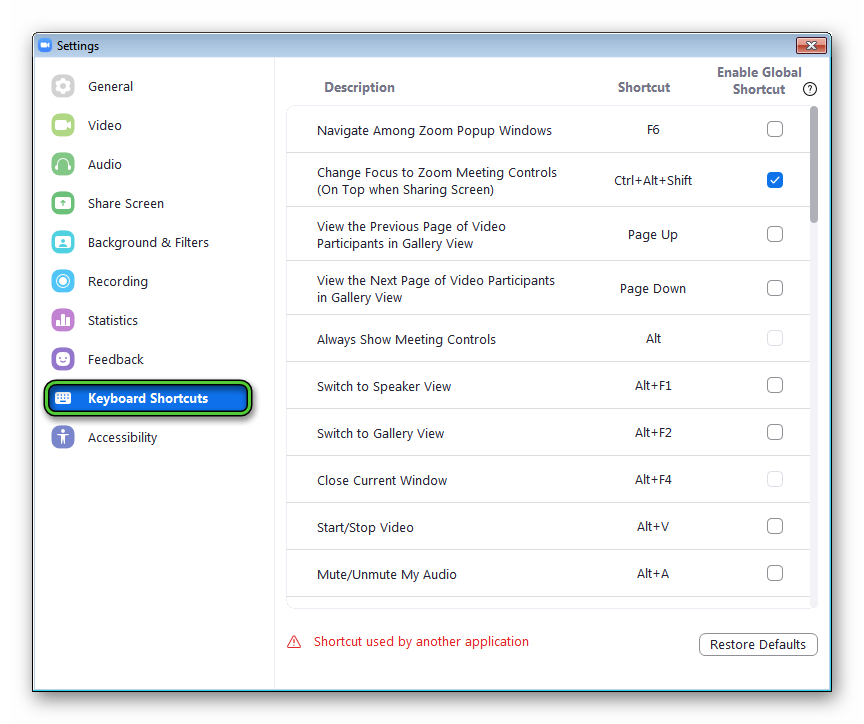
From here you can learn useful combinations that will certainly come in handy when communicating or participating in meetings.
Connection
The Zoom welcome window consists of two buttons. The purpose of the first is more than obvious, but the second is needed to log into your account. So, registration on this platform is optional. It is needed only in a number of cases:
- Detailed profile setting.
- Organization of your own conferences.
- Making a paid subscription.
- Priority support.
- Etc.
If, nevertheless, you need a personal account on the Zoom platform, then register it according to our instructions.
But the connection to the conference is not included in this list; it can be done without an account, and in two different ways.
First way:
- Open a special link in a browser that the organizer will send.
- Agree to launch the required application.
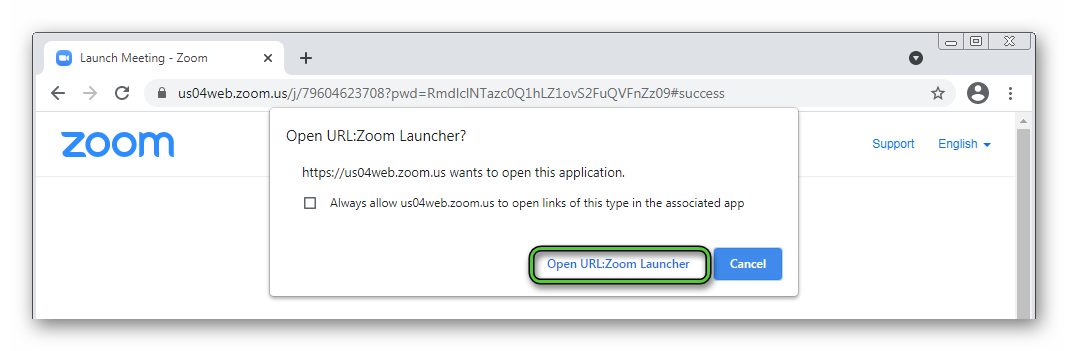
- Set a name that other participants will see.
- Click on the blue button.
- Wait for permission to connect.
Second way:
- Open the Zoom client on your PC.
- Click on the «Join a Meeting» button.
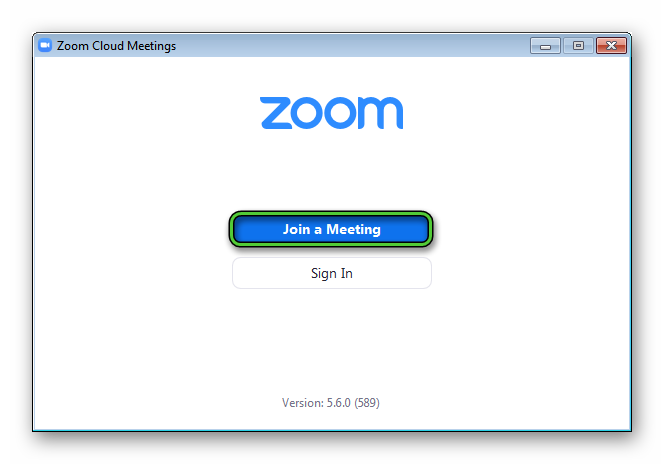
- In the top box, enter conference ID.
- In the column below – your name.
- Mute audio or video if desired.
- Click on «Join».
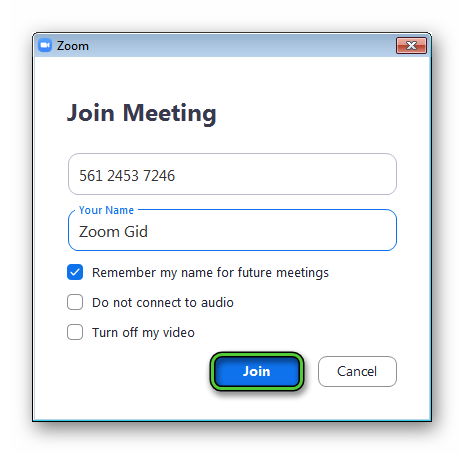
- When prompted, enter the passcode and click on the login button again.

