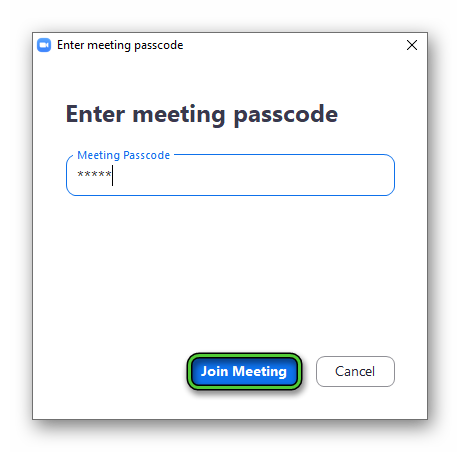Zoom for Windows 10
Windows 10 is currently the most popular PC operating system. So the developers release most of the programs primarily for her. Zoom is fully compatible with this OS. It is a very user-friendly platform focused on online video meetings. It can be used for distance learning and business meetings. But it is also suitable for friendly communication. Let’s figure out, how to download Zoom Cloud Meetings free for Windows 10.
Instruction
The installation of the program itself is extremely simple. Only three actions are required from the user:
- Open the Zoom download page by this link.
- Once it loads, click on «Download» (the first button).
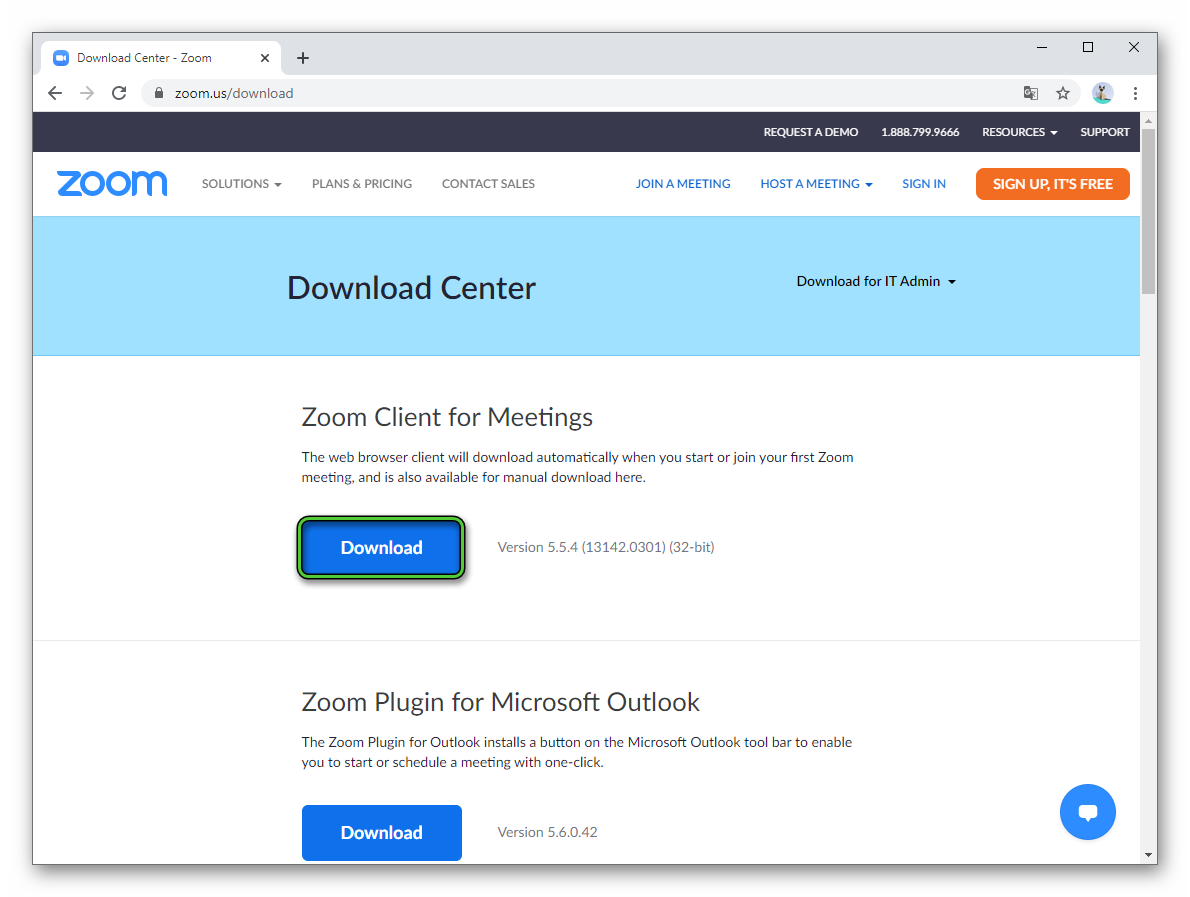
- Launch the saved file.
The installation procedure will start automatically and complete after a few seconds. As a result, the Zoom program will launch. In the future, it will be possible to open it from the Start menu or through a new icon on the desktop.
Nuances of use
When you first launch Zoom on your computer and laptop, you should adjust the sound and make sure that the webcam is working (if it is connected, of course). You will get to the parameters page as follows:
- Expand Windows Tray by clicking on the «arrow» icon in the lower right corner of the screen.
- Right-click on the blue program icon.
- This will display a context menu. In it, we need «Settings…».
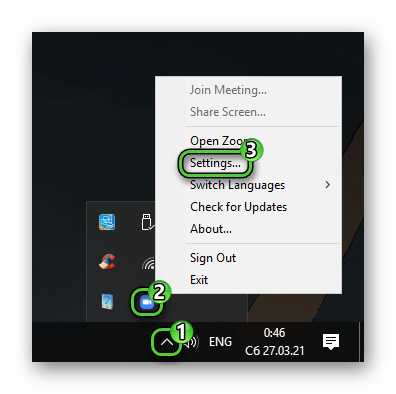
If you have a webcam, then immediately go to the «Video» section.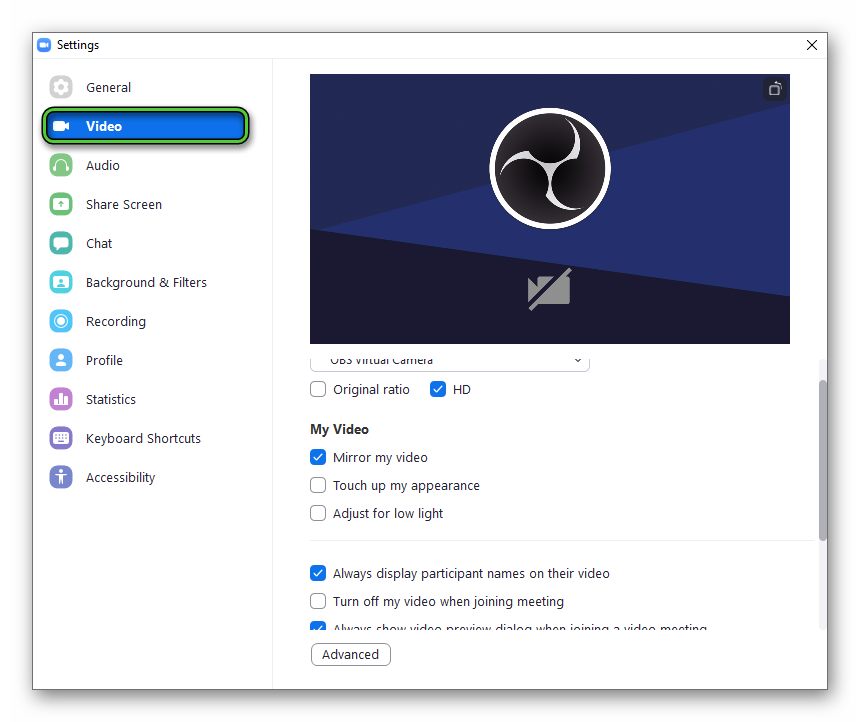 It is easy to make sure everything is working correctly and adjust the aspect ratios. The following options are available:
It is easy to make sure everything is working correctly and adjust the aspect ratios. The following options are available:
- HD – improving the quality of images to the resolution 720p (1280 × 720).
- Mirror my video – Turns off or on the mirror effect.
- Touch up my appearance – smoothing facial features and other software processing in automatic mode.
- Advanced – go to advanced options (noise reduction, hardware acceleration, etc.).
The rest of the options are not so interesting to us.
Now open the «Audio» section.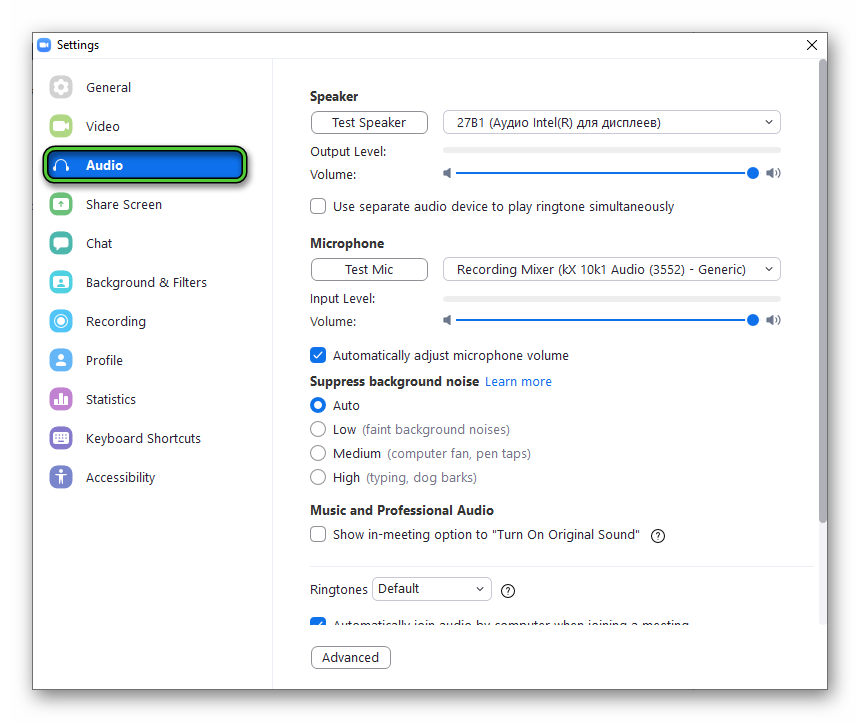 Here you can test if you can hear (microphone) well and if your speakers are working and adjust the volume. If you click on the «Advanced» button, the processing effects will appear: noise suppression and echo cancellation.
Here you can test if you can hear (microphone) well and if your speakers are working and adjust the volume. If you click on the «Advanced» button, the processing effects will appear: noise suppression and echo cancellation.
And finally, visit the «Keyboard shortcuts» section. It contains all sorts of combinations to control the broadcast (mute the microphone, webcam, change plans, and so on).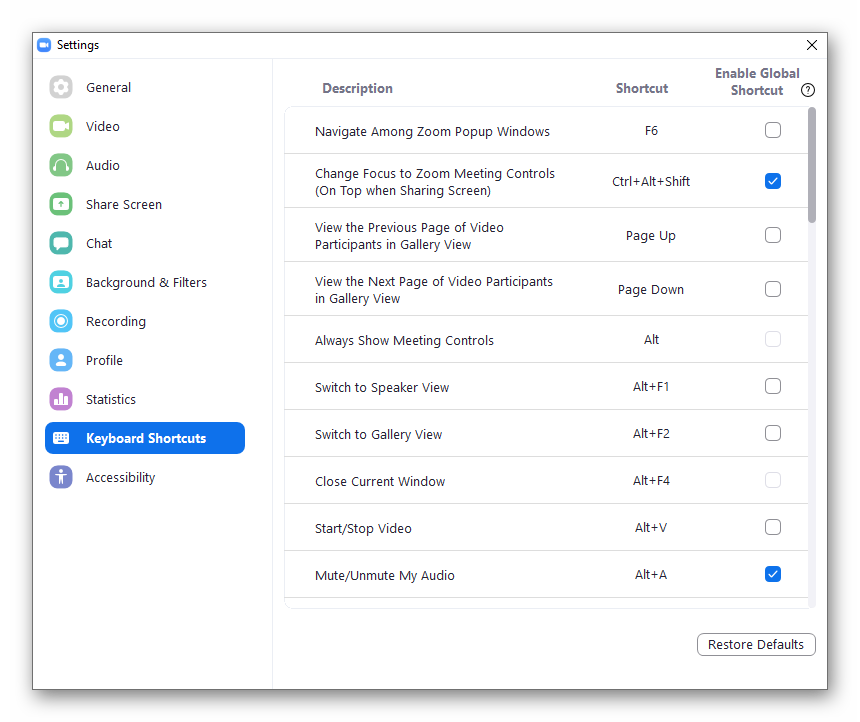
It’s time to figure out how to connect to an online conference.
Connection
When you launch the PC Client Zoom, you will only see 2 buttons. The first one, as you might guess, needs for joining an already existing conference. And no account is required for this.
The second is more interesting («Sign In»). It is needed to log in to an account, which you can create for free. This will provide the following options:
- Additional profile settings.
- Launch your own video conferencing (free).
- Switching to a paid plan.
- Access to the technical support of the service.
- And much more.
If you need something from this list, then read our instructions for registering a Zoom account.
Users have two ways to join existing online meetings. The first one is that the organizer (or an authorized participant) can send an invitational link, for example, in some messenger or social network. Open it and agree to launch the required application.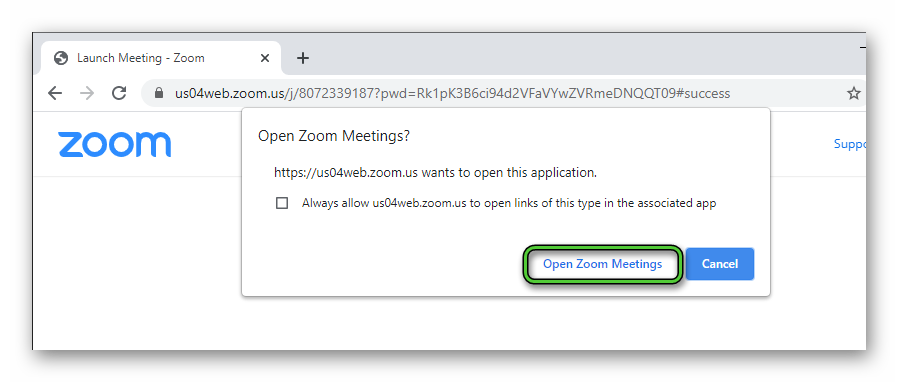 In the new window, enter your name and confirm the connection.
In the new window, enter your name and confirm the connection.
In the second case, you need to know the meeting ID and passcode for access. Click on the blue button in the Zoom client.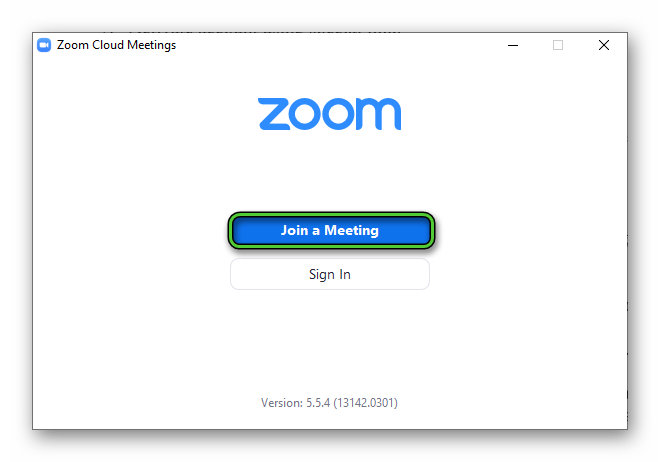
And then fill in all the fields one by one and click «Join». Do the same with the passcode and confirm the connection.