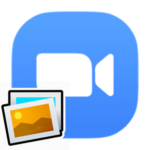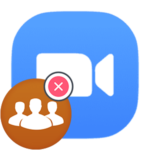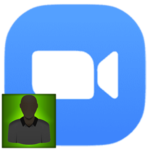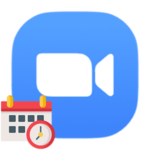Error 10003 in Zoom
Error while installing Zoom 10003 is a very rare occurrence that users sometimes can see. It occurs only on computers and laptops running Windows. But on Mac OS and Linux, it is not. Since failure is quite rare, it is difficult to find information on the Internet on how to fix it. We have prepared a detailed article that includes the most effective methods of dealing with it. Using our tips, you will definitely install Zoom on your computer.
Instruction
The most common reasons for the error are:
- Viral activity in the system.
- Excessive temporary and junk files.
- Windows registry errors.
- Damage to system components.
To make it more convenient for you, we have divided the solution to the problem into several steps. Follow them to figure out all the possible reasons, and then install the program.
Step №1: Scan the system
The first step is to check for viruses on your computer and get rid of them if necessary. Any modern antivirus is suitable for this task: Kaspersky, ESET 32 32, etc. If you already have it installed, then run the scan in it.
We will analyze the procedure using the example of Avast, which is distributed free of charge and does an excellent job of protecting your PC.
Instructions:
- Go to https://www.avast.com/en-gb/free-antivirus-download#pc.
- Click on the «Free Download» button.
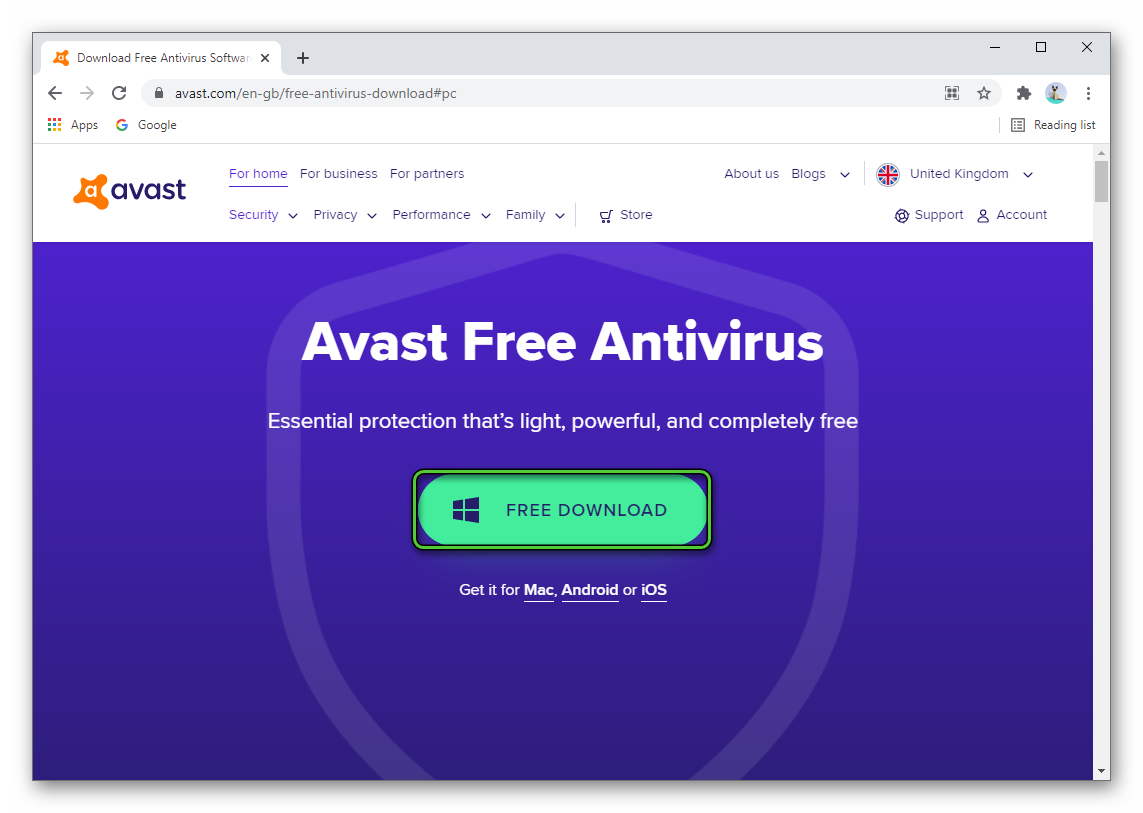
- Accept the download of the avast_free_antivirus_setup_online.exe file if the browser asks.
- Next, open it and wait for the program to initialize.
- In the lower-left corner of the new window, uncheck all additional offers.
- Click the «Install» button.
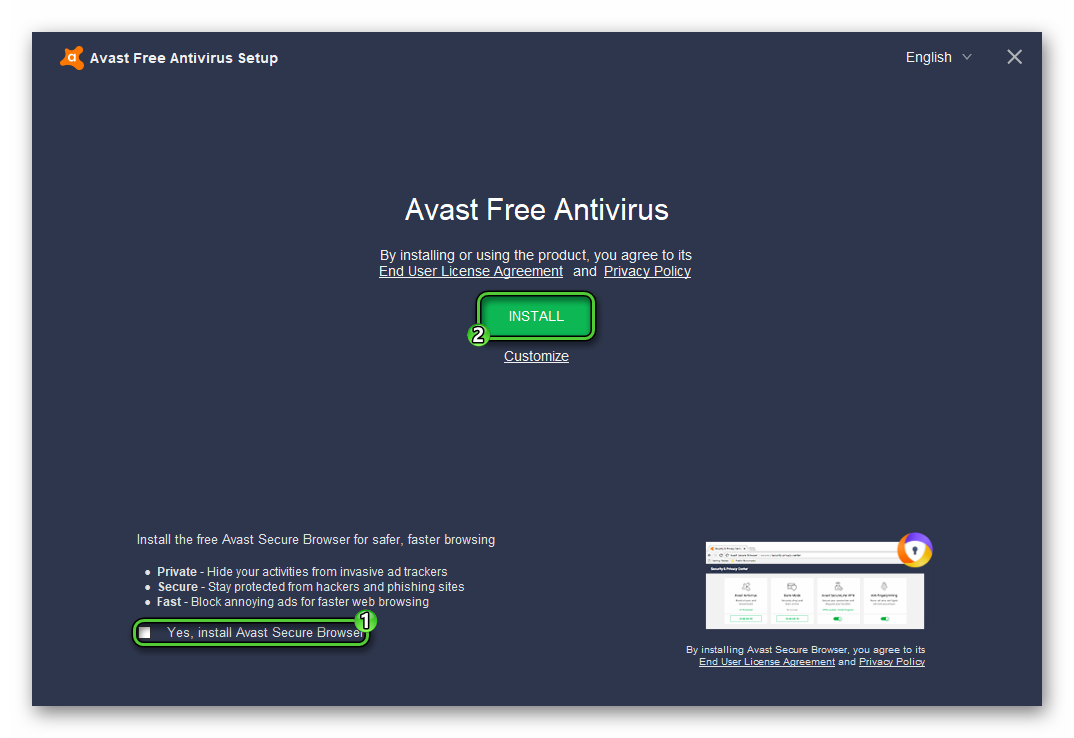
- The process takes approximately one minute. When it finishes, the antivirus itself will start.
- In the new window, click on the «Continue» and «Run first scan» buttons.
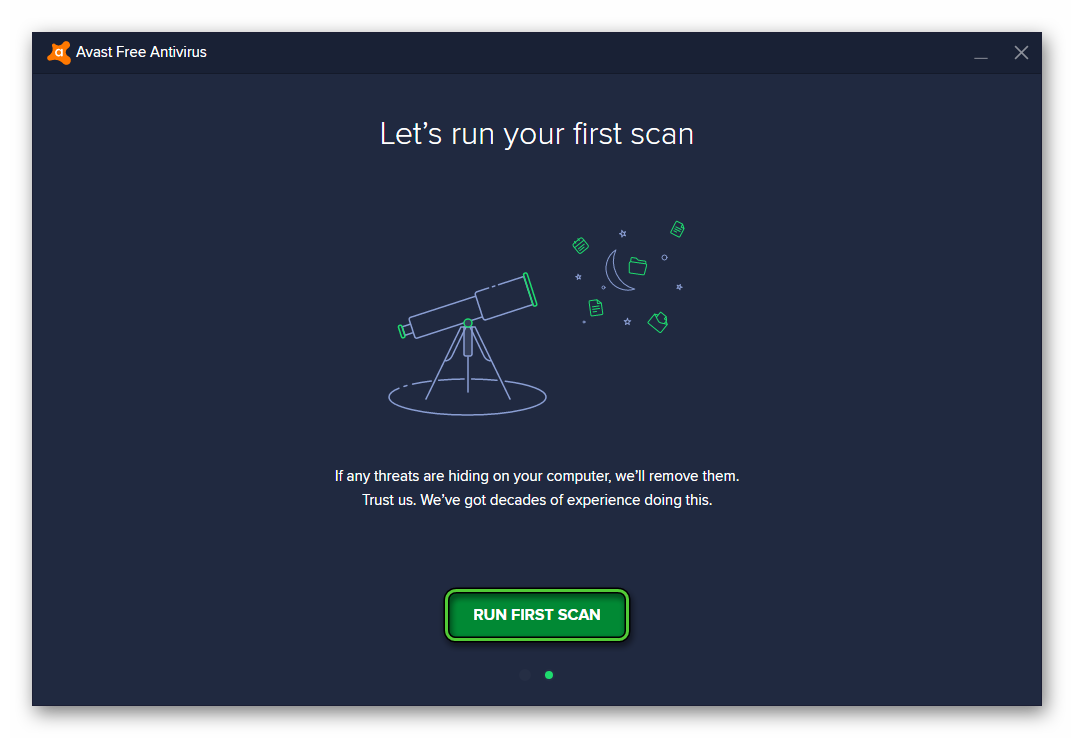
- Wait for the first scan to finish.
- In the main window of the program, click on the «Protection» tile, and then on «Virus Scans».
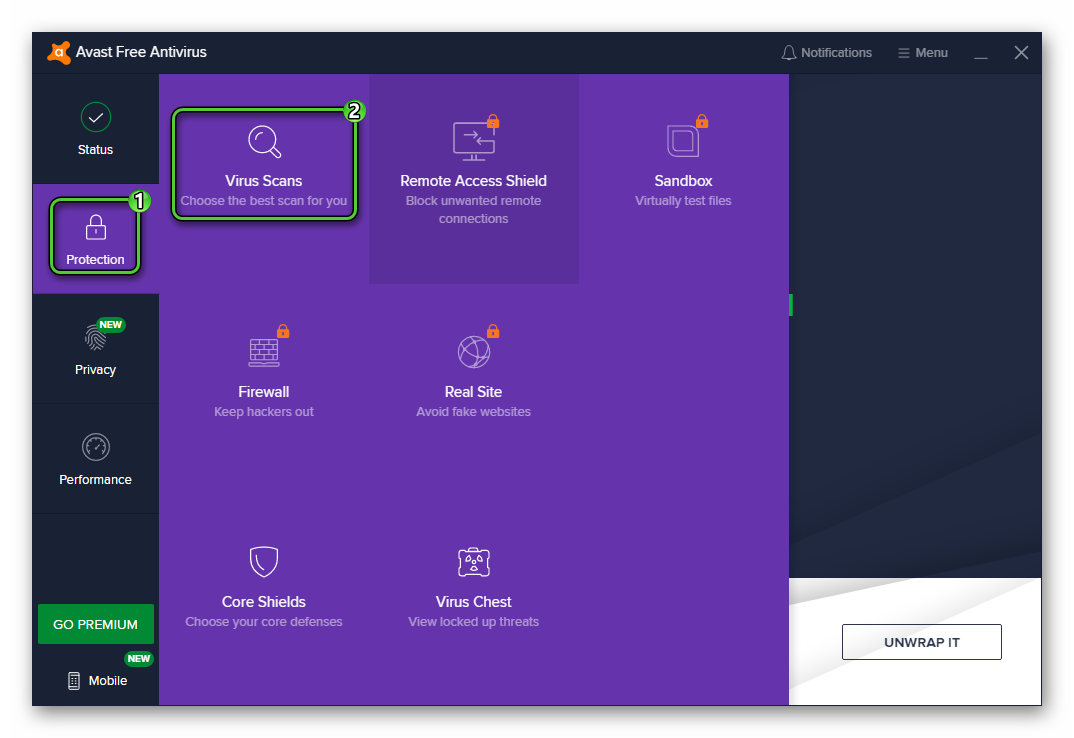
- Activate the «Full Virus Scan» mode.
The program will start scanning the system for virus threats. The speed of the procedure depends on the power of the computer, but on average it takes 10-30 minutes. It is advisable not to use any other programs at this time.
If any dangers are detected, Avast will automatically eliminate them.
Step №2: Clean your PC
Over time, the computer is «clogged» with a huge number of unused files: program cache, temporary data, «tails», etc. Their excess negatively affects the work of Windows. The solution is cleaning. The CCleaner utility is perfect for these purposes.
Instructions for use:
- Go to this page.
- Save the suggested exe-file and open it. If the download does not start, then click on the marked link:
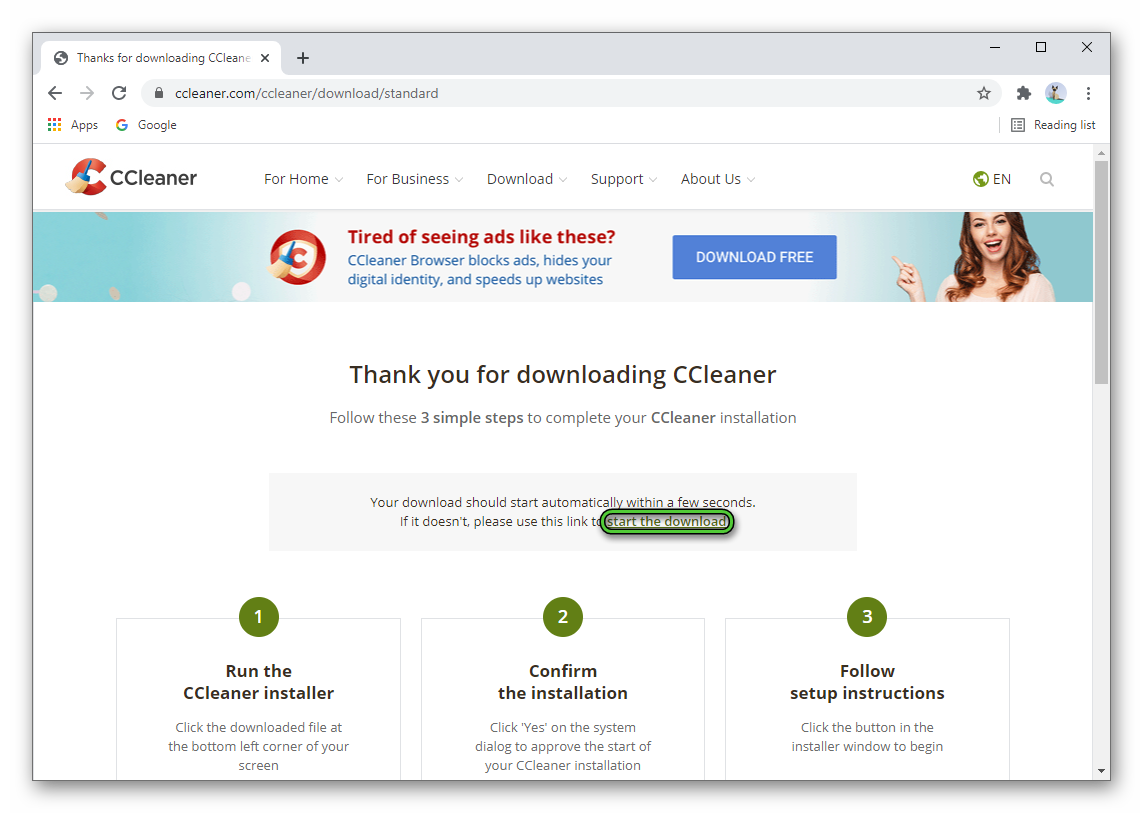
- Open this file.
- Make sure the language you want is selected in the upper right corner and click on the «Install» button.
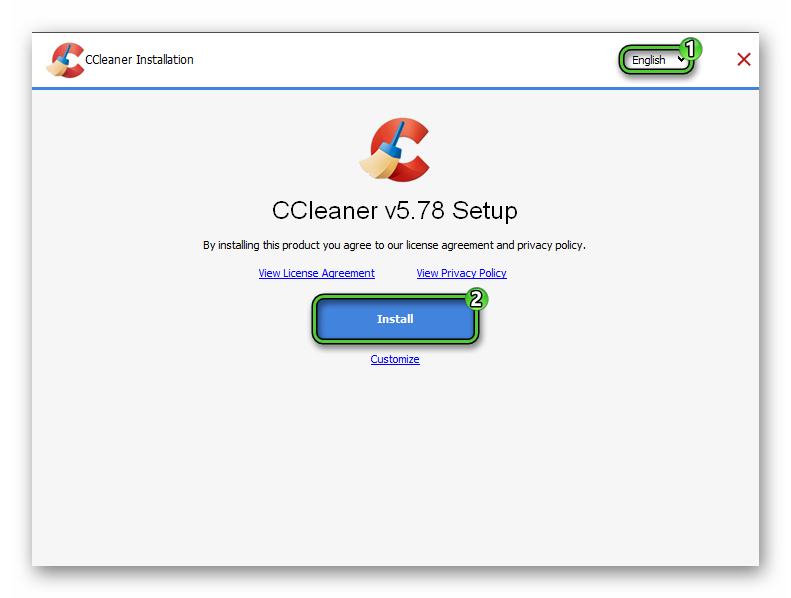
- Decline the offer for other programs (CCleaner Browser, etc.) if it appears.
- In the completion window, uncheck «View releases notes».
- Click «Run CCleaner».
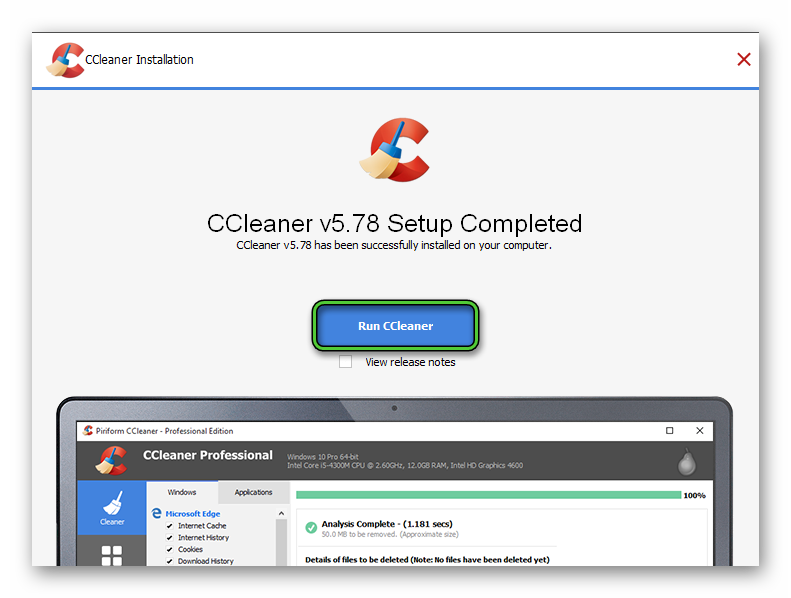
- The utility will immediately open, go to the «Custom Clean» tab.
- In the subsection «Applications» find the browsers that you are using, and uncheck all items for them. This is how it looks for Firefox and Opera:
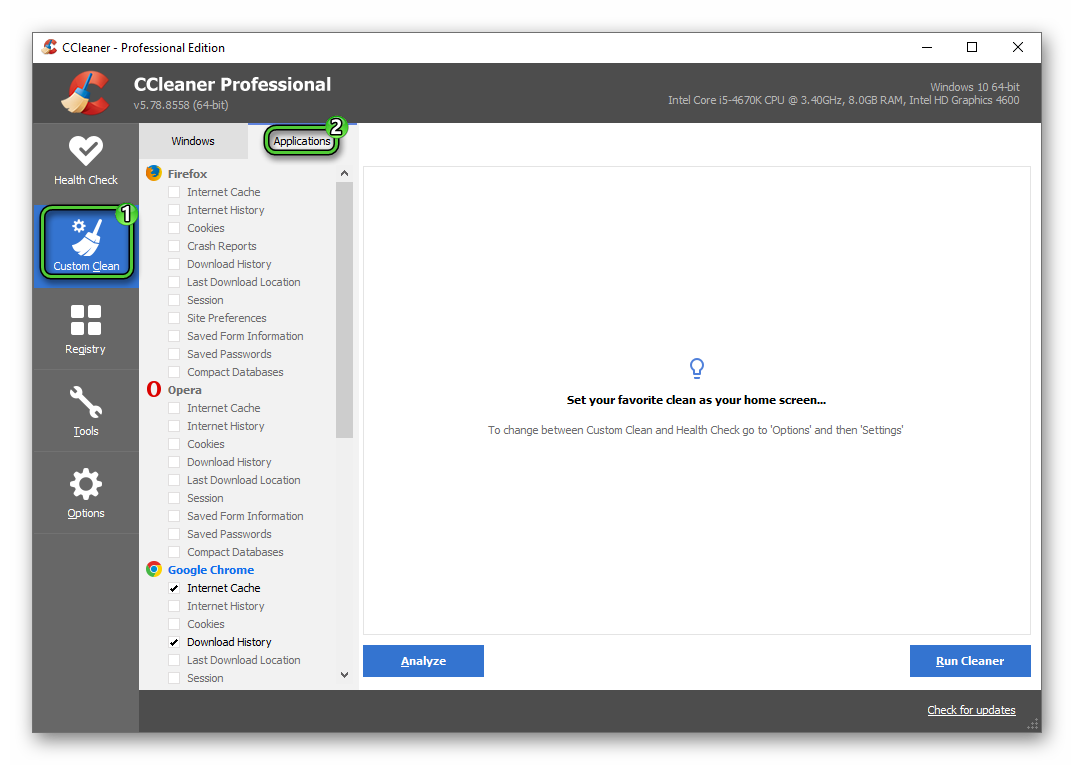
- Click on the «Analyze» button and wait for the system scan.
- Then click on «Run Cleaner».
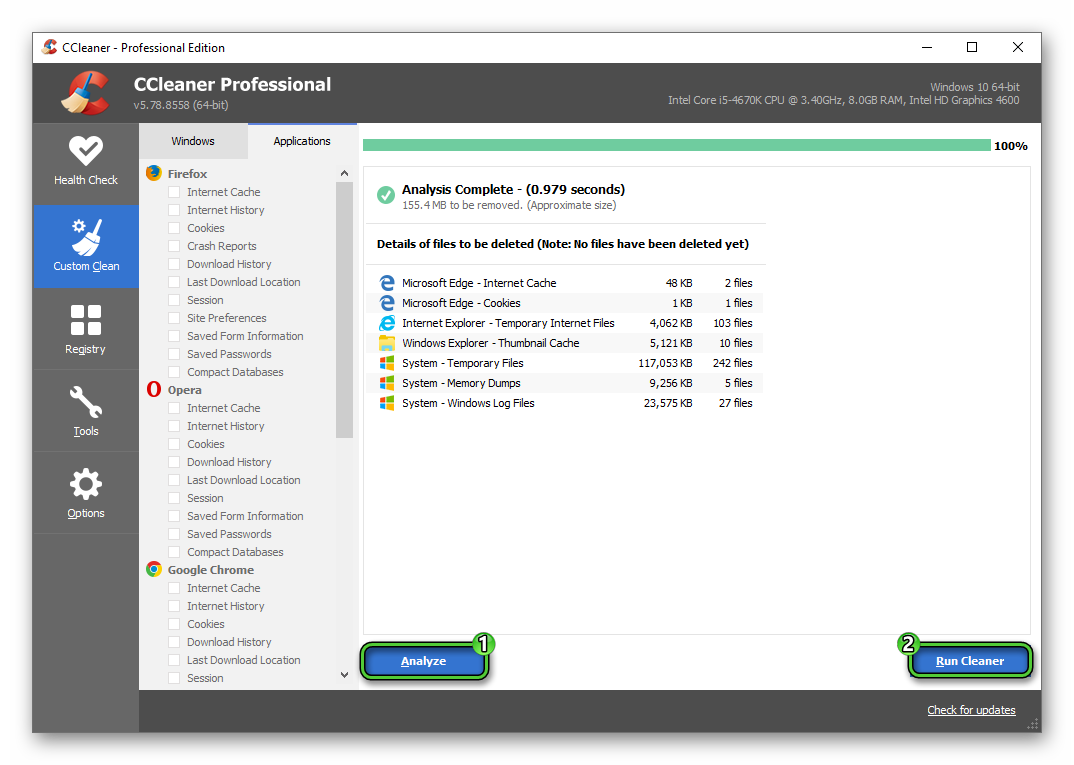
Let’s move on to the next step.
Step №3: Optimize your registry
During prolonged use of the computer, a lot of unnecessary entries appear in the Windows registry, for example, from uninstalled programs. They also negatively affect the operation of the system as a whole. But with the help of CCleaner, you can get rid of them:
- Go to the «Registry» tab.
- You do not need to change any options in it, immediately click «Scan for Issues».
- When the «Review Selected…» button becomes active, click on it.
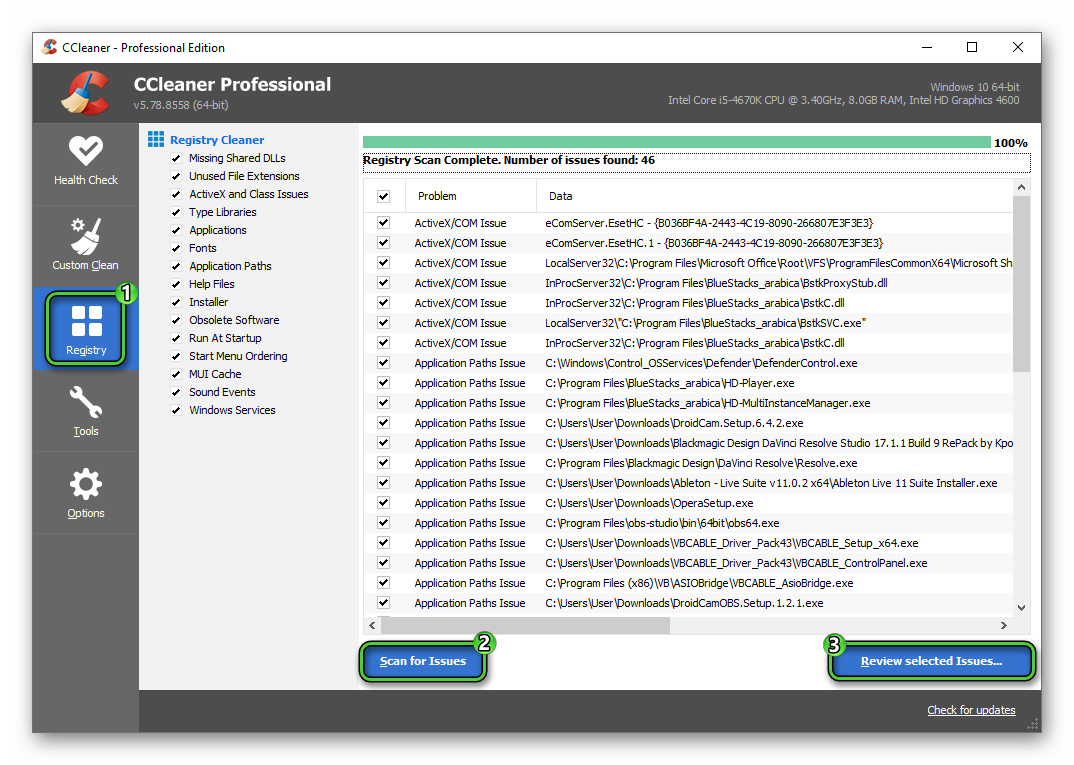
- Click «Yes» in the new window.
- Save a backup copy of the registry in the suggested «Documents» directory. It comes in handy for recovery if something goes wrong (but this almost never happens).
- Now click on the «Fix All Selected Issues» button.
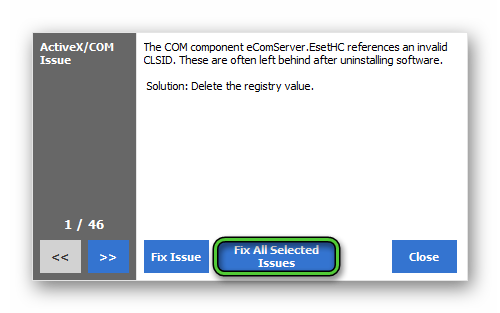
- Wait for the procedure to complete.
- Restart your PC.
If as a result of this procedure the computer starts to work somehow differently, then go to the «Documents» directory, open the previously saved reg-file, click on the «Yes» button, complete the procedure and restart again.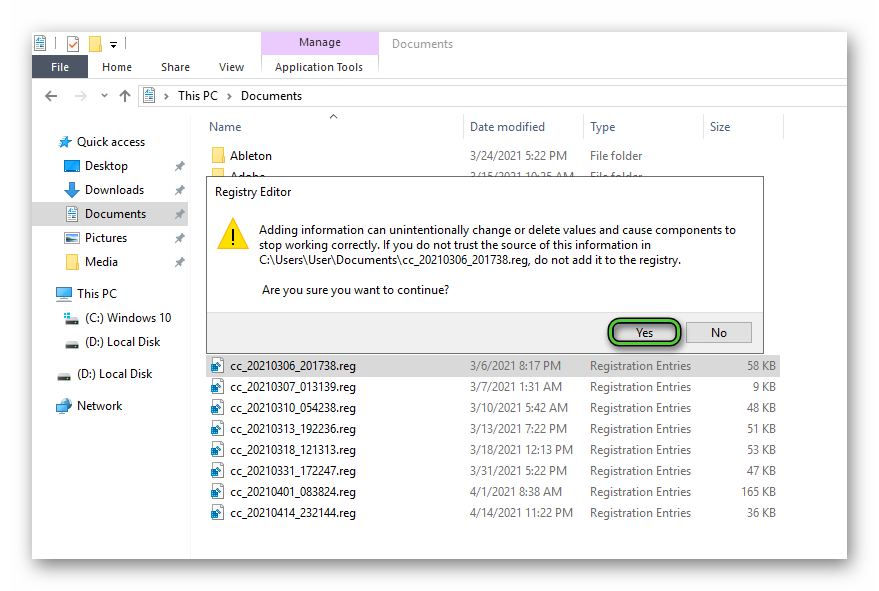
Step №4: Restore Windows Components
It is likely that some of the system files that are responsible for installing programs have been corrupted. You can restore them using the built-in utility. You can run it through the Command Prompt:
- In Windows 7 and older versions of Windows, open the Start menu, go to the list of all programs, the «Accessories» section. Find the item «Command Prompt», right-click on it, and select «Run as admin».
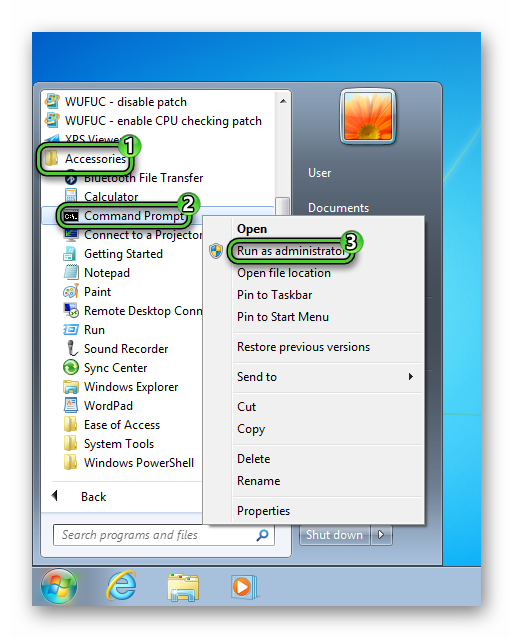
- In Windows 8 and 10, simultaneously press the keys on the keyboard
Win andQ to open search in the Start menu. Entercmdin the text box. Right-click on the item from the «Best match» block and select «Run as…».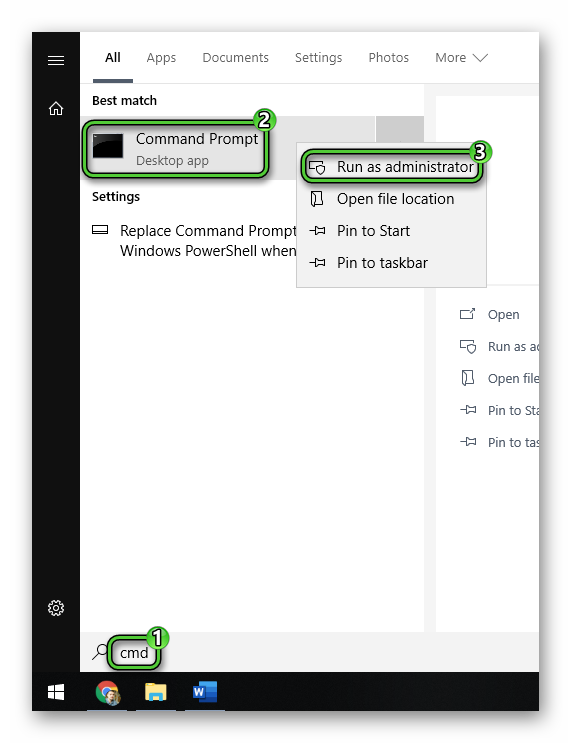
Now type the command into the command line:
sfc /scannow
To execute it, type 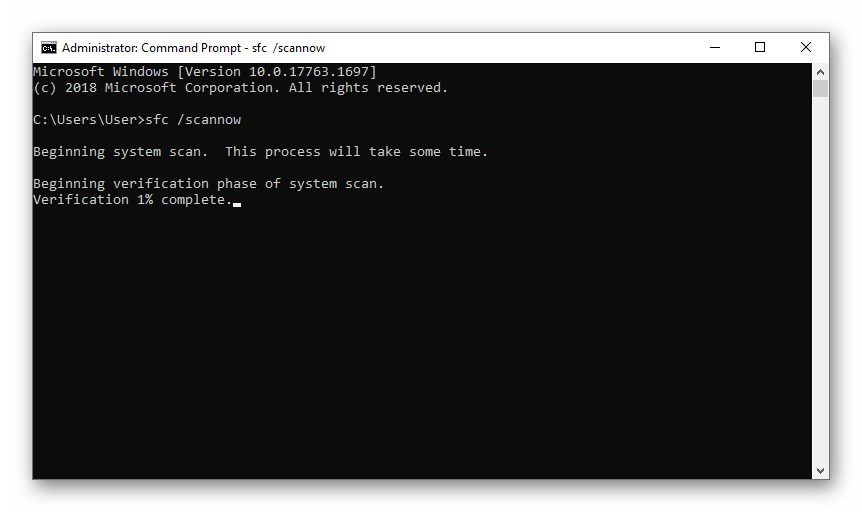
Step №5: Install Zoom
It’s time to repeat the installation of the Zoom program to make sure that the problem is solved. Proceed according to the following guide:
- Go to the official website.
- Download the current version of the program by clicking on the marked button.
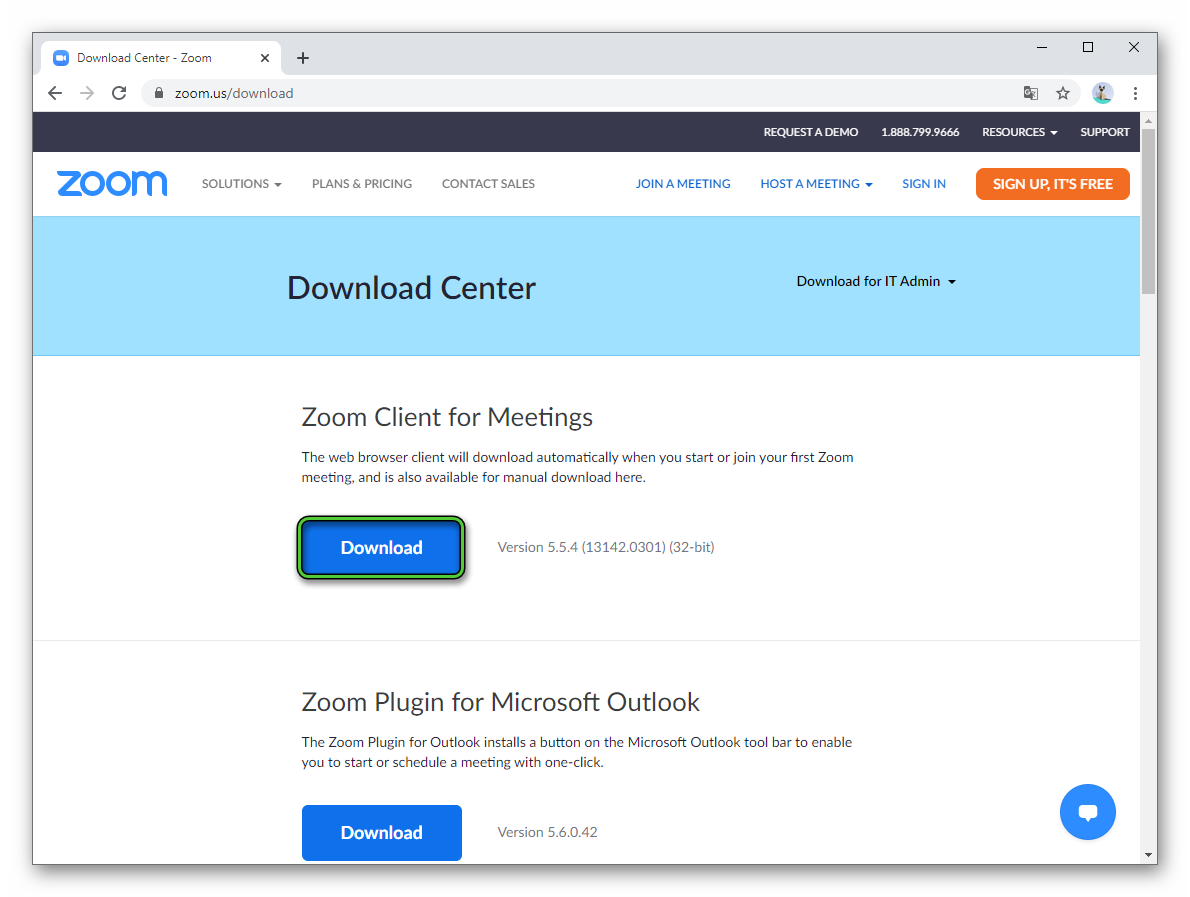
- Navigate to the directory where you saved the ZoomInstaller.exe file.
- In Windows Explorer, right-click on it.
- From the context menu, select the option to run with admin rights.
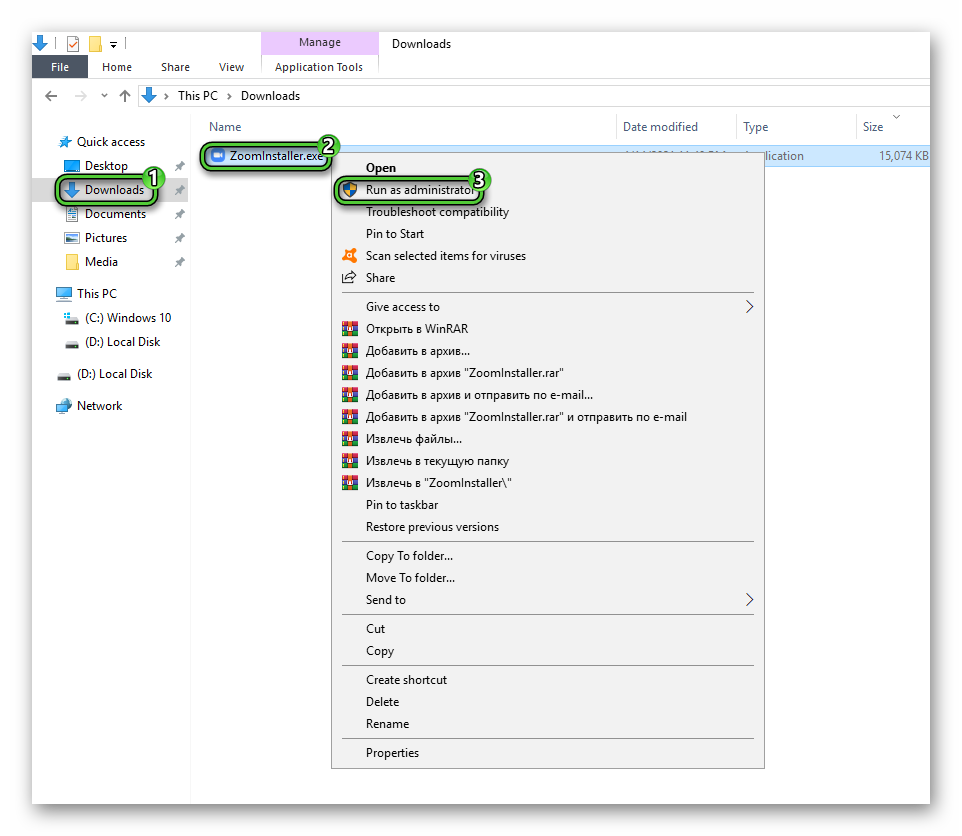
The rest of the installation will run automatically.
Extreme measures
What if the 10003 error still persists? Most likely, its cause lies in serious damage to system data. In this case, there will be problems with other programs, their installation and use. The most effective and radical solution is Windows recovery. As a result, the system will roll back to the previous state when there was no problem. The corresponding option is located in the Control Panel.
You can run it like this:
- Click on
Win +R . - Run the
controlcommand.Картинка - Click on the marked item. If you cannot find it, then change the display to «icons».
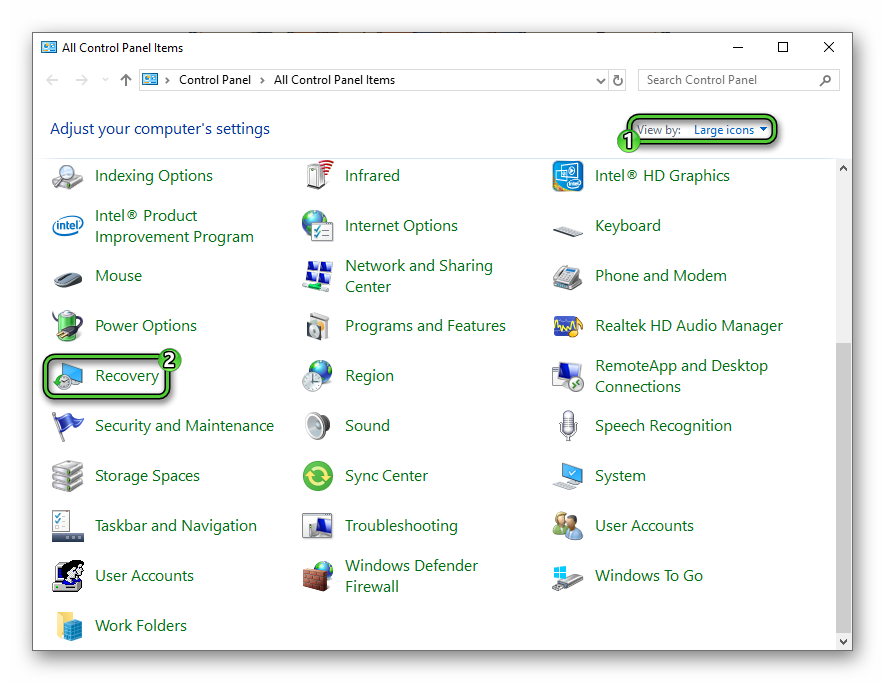
- Follow the instructions.
It is worth resorting to this solution only as a last resort.