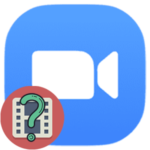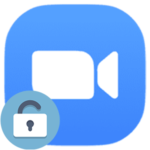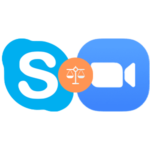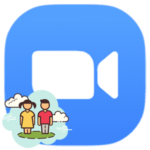How to create a video meeting in Zoom
With the help of the Zoom platform, any user can organize a conference (online meeting) with a large number of participants. The feature itself is free but requires an account. The service does not have a user-friendly interface for everyone, so people have questions about how to use it. One of them: «How to create a meeting in Zoom?». You will learn the answer to it from this material.
Organization of online meetings
As stated in the first paragraph, you need to register for an account. Follow the required procedure for this instruction and return to our article.
Starting your own video conference is possible in the computer program and in the mobile application. We will analyze each of the two cases separately.
Instruction №1: PC Program
Do the following steps:
- In the main window of Zoom go to the «Meetings» tab.
- Open the «Upcoming» section.
- Click on the «Edit» button.
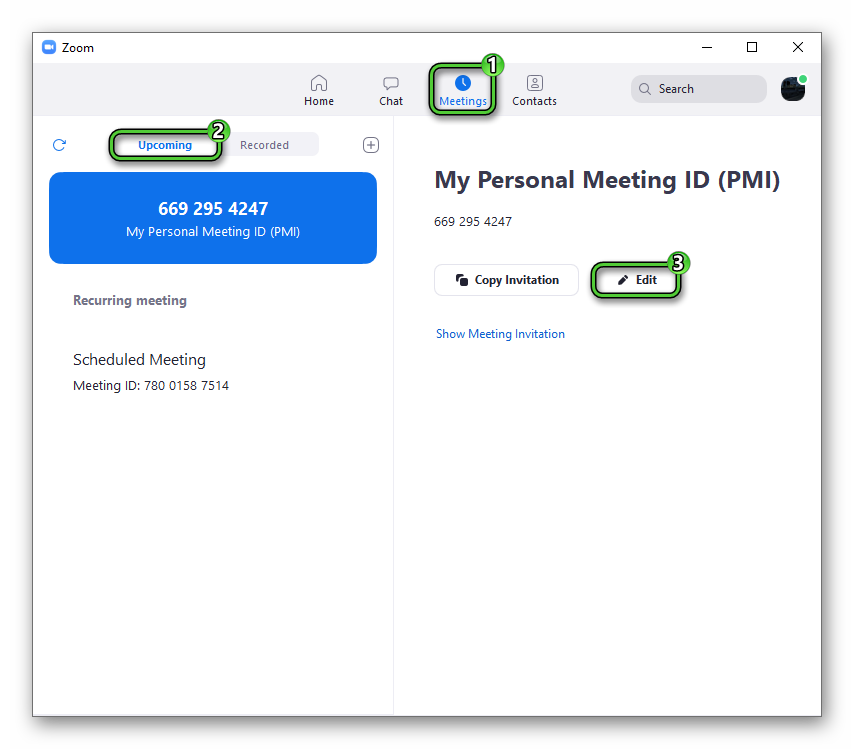
- The ID can only be edited on a paid account.
- If desired, set your own joining passcode.
- Option «Waiting Room» is needed so that a person cannot join the conference without the permission of the organizer (even following a link). That is, first it is placed in the waiting room.
- In the «Video» column, adjust the visibility of the host’s camera and other participants. In the course of communication, it can still be turned on or off at any time.
- Now click on the «Advanced Options» item.
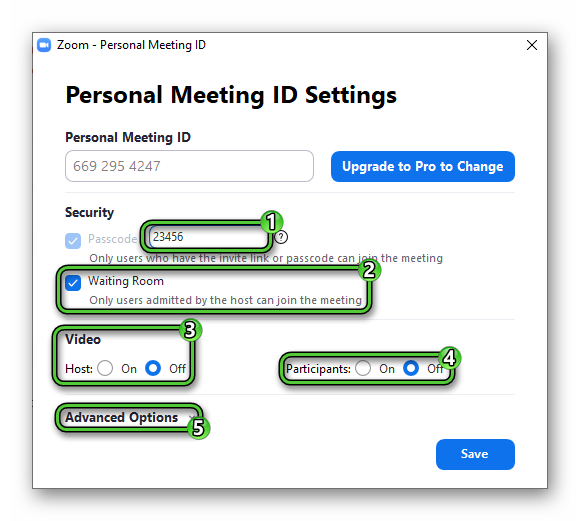
There are three options left:
- «Allow participants…» is useful when a meeting is planned in advance.
- «Mute participants…» – when connecting, the user must activate his microphone himself, otherwise it will not be heard.
- «Automatically record…» – the conversation will be recorded on the computer. By default, it is saved to the «Documents» directory, the «Zoom» folder.
Click «Save» to apply the settings.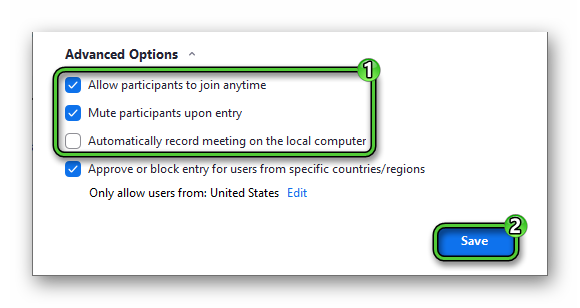
Now visit the «Home» tab. Click on the «arrow» next to the «New…» button. Here, optionally activate PMI (Personal Meeting ID). If the «Start with video» option is enabled, the participants’ cameras will be visible at the entrance. It makes sense to remove it. And to start, click on the «New Meeting» button.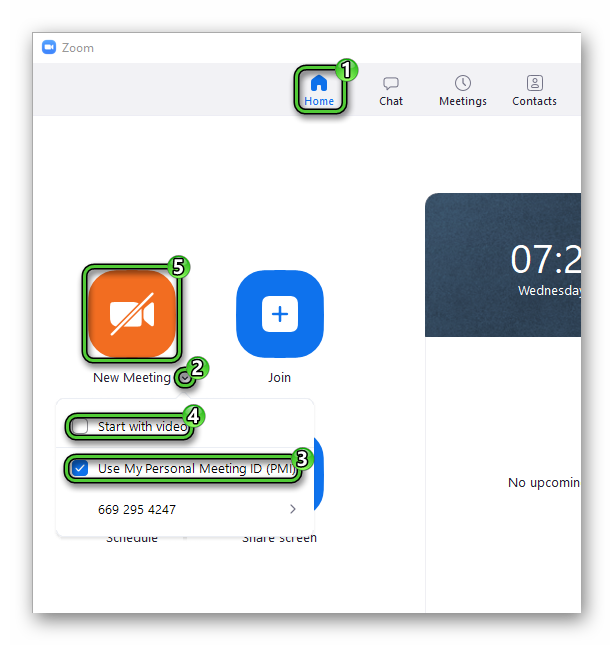
Instruction №2: Application for smartphones and tablets
On the mobile version of Zoom, launching meetings is available immediately after logging into your account. But to make it more convenient for the organizer and participants to communicate in it, first you need to make a small setting:
- Go to the corresponding tab from the top bar of the application.
- Tap on the «Edit» item.
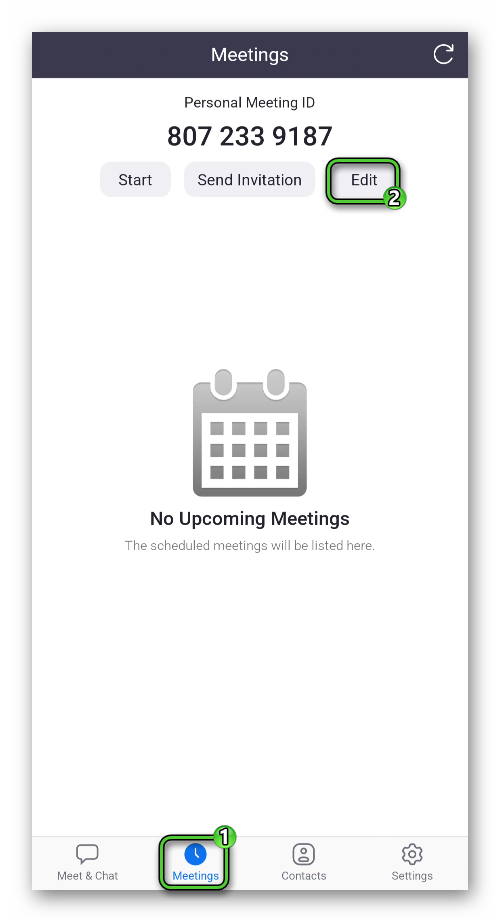
- Change the password, if desired.
- Options «Enable Waiting Room», «Allow join…» and «Automatically Record…» we explained earlier, so turn them on or leave them as appropriate.
- Tap on «Save».
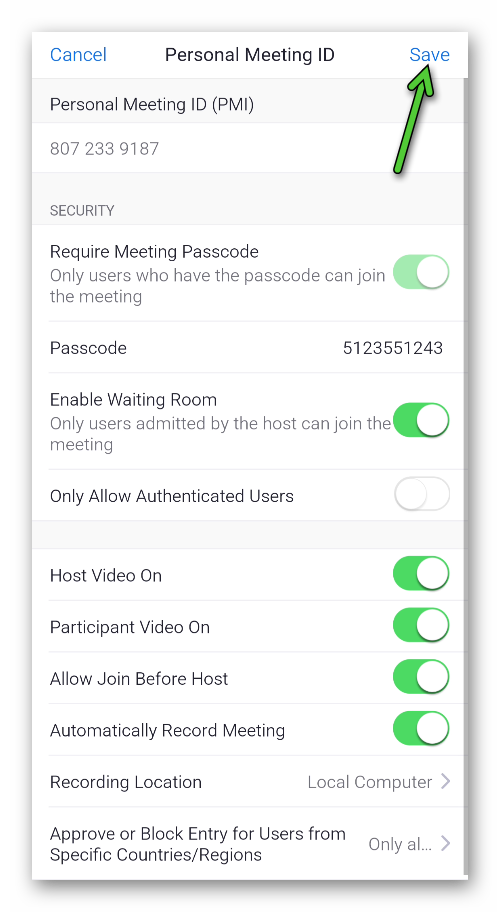
To start a video conference, tap on the «Start» button on the same tab.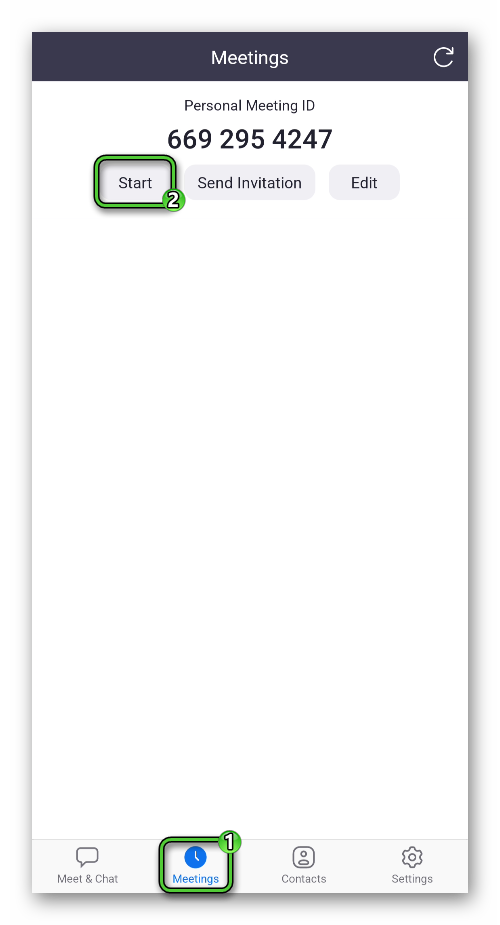
Addition
When the video conference is created, you just need to invite new participants to it. The most convenient way to do this is to send each person a link with an invitation. But he can join himself if he knows the meeting ID and password. Detailed information on inviting people in the PC client and mobile application is presented in our article.